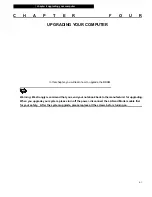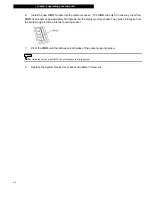¦
chapter 5 trouble shooting
5-8
Modem Problems
The built-in modem does not respond -
n
Make sure the modem driver is loaded properly.
n
Go to [Start > Settings > Control Panel > Printers and Other Hardware > Phone and Modem Options]
and go to Modems tab. Make sure the 56K V.92 Modem is listed. Otherwise, click the Add button to add the
modem drive, which is located in the factory CD-ROM (or floppy diskette).
n
Go to [Start > Settings > Control Panel > Performance and Maintenance > System] and click Device
Manager button in the Hardware page to check for possible resource or driver conflict. See Windows
on-line help or manual for how to handle such problems.
n
Make sure the phone line, which the computer is connected to, is working.
Connection difficulties -
n
Be sure to disable Call Waiting on the phone line.
n
Be sure to have the correct country setting where your computer is used. [Start > Settings > Control
Panel > Printers and Other Hardware > Phone and Modem Options] In the Country/Area pull-down menu,
select the appropriate country setting.
n
Excessive line noise might cause the connection to be dropped. To check this, put the regular phone
handset on the line and place a phone call. If you do hear abnormal noise, try to make the modem
connection with a different line or contact your local telephony company for service.
n
Make sure the cable connection is firm.
n
Try a different receiver number and see if the problem persists.
Network Adapter / Ethernet Problems
The Ethernet adapter does not work -
n
Go to [Start > Settings > Control Panel > Performance and Maintenance > System > Hardware >
Device Manager]. Double-click on Network Adapters and check if Realtek RTL8139/810x Family Fast
Ethernet NIC appears as one of the adapters. If it does not exist, Windows has not detected the Realtek
RTL8139/810x Family Fast Ethernet NIC or the device driver has not been installed properly. If there is a
yellow mark or red-cross on the network adapter, it may be a device or resource conflict. Replace or update
the device driver from the factory CD-ROM disk or consult Windows manual on how to solve the resource
conflict problem.
n
Make sure the physical connections on both ends of the cable are good.
n
The hub or concentrator may not be working properly. Check to see if other workstations connected
to the same hub or concentrator are working.
The Ethernet adapter does not appear to operate in the 100Mbps transmission mode -
n
Make sure the hub you are using supports 100Mbps operation.
n
Make sure that your RJ-45 cable meets the 100Base-TX requirements.
n
Make sure the Ethernet cable is connected to the hub
?
socket that supports 100Base-TX mode.
The hub may have both 100Base-TX and 100Base-T sockets.