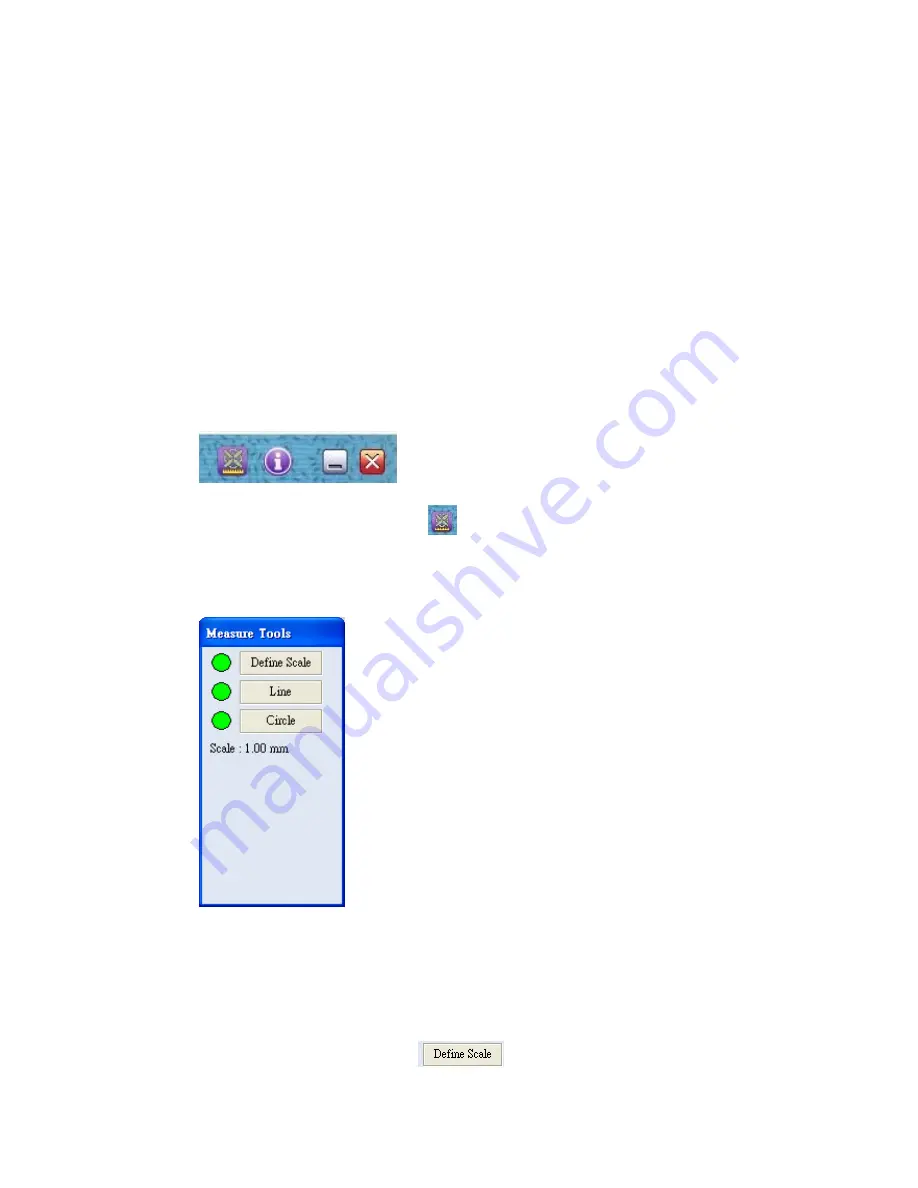
20
z
3M(2048x1536)
z
2M(1600x1200)
z
1M(1280x920)
z
VGA(640x480)
Screen Control
You can adjust the size and position of the preview area or preview in
full screen by using the buttons in
Screen Control
.
When previewing
in full screen, press Esc key on the keyboard or right click the mouse
to cancel full screen preview.
¾
Measure Function
MicroCap V2.0
provides measurement function to measure the size of
the samples in real time. Click button on the top right corner of the
screen to open the measure function dialogue. As shown in the figure
below, there are three main functions in this dialogue.
Define Scale
In order to achieve a precise measurement, a calibration is required
to define the scale. The calibration can be accomplished by imaging a
graticule with the microscope. First of all, put the graticule under the
microscope, focus the image properly, open the Measure Function
dialogue, and then click button
.
Select two points on the

















