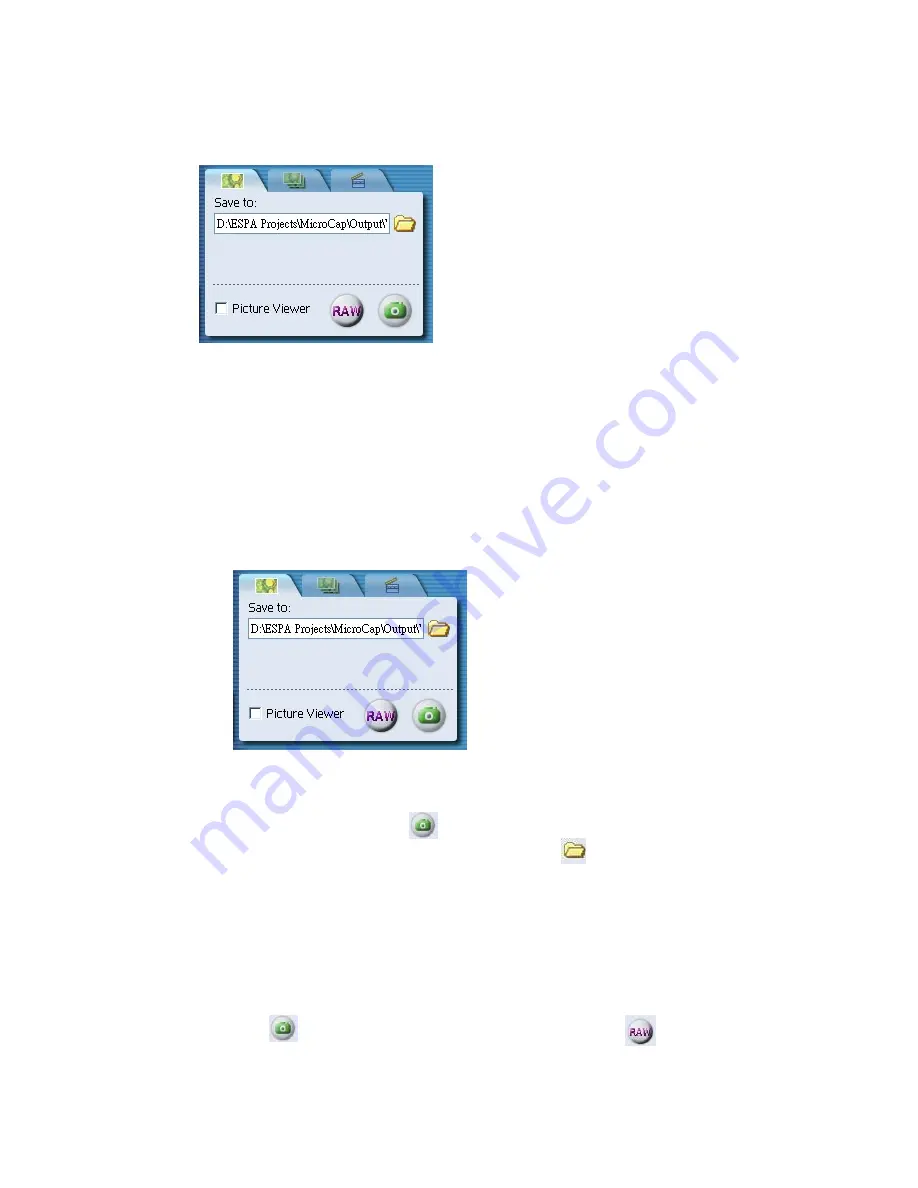
17
¾
Storage Setting
When
miniVue
digital microscope is connected to a computer, all the data
recorded will be stored on the hard drive of the computer. Therefore a
folder must be specified to keep your images and videos. The above
figure shows the dialogue box of
MicroCap V2.0
for storing the data.
There are three tabs in this dialogue box, which are
Signal Picture
,
Time
Interval
and
Video Recording
respectively.
Signal Picture
Signal Picture
is the default tab when
MicroCap V2.0
is started. A
default folder is provided to store the recorded data. To record a
single picture, left click button and the image is recorded in this
folder. To change a different folder, left click button and choose
the folder, or create a new folder.
MicroCap V2.0
records the images in two available formats, which
are
JPEG
and
BMP
respectively. Images in JPEG format are stored
in compressed form while images in BMP format are uncompressed
raw file with detailed RGB data. To record an image in JPEG format,
click button, and to record an BMP image, click button.






































