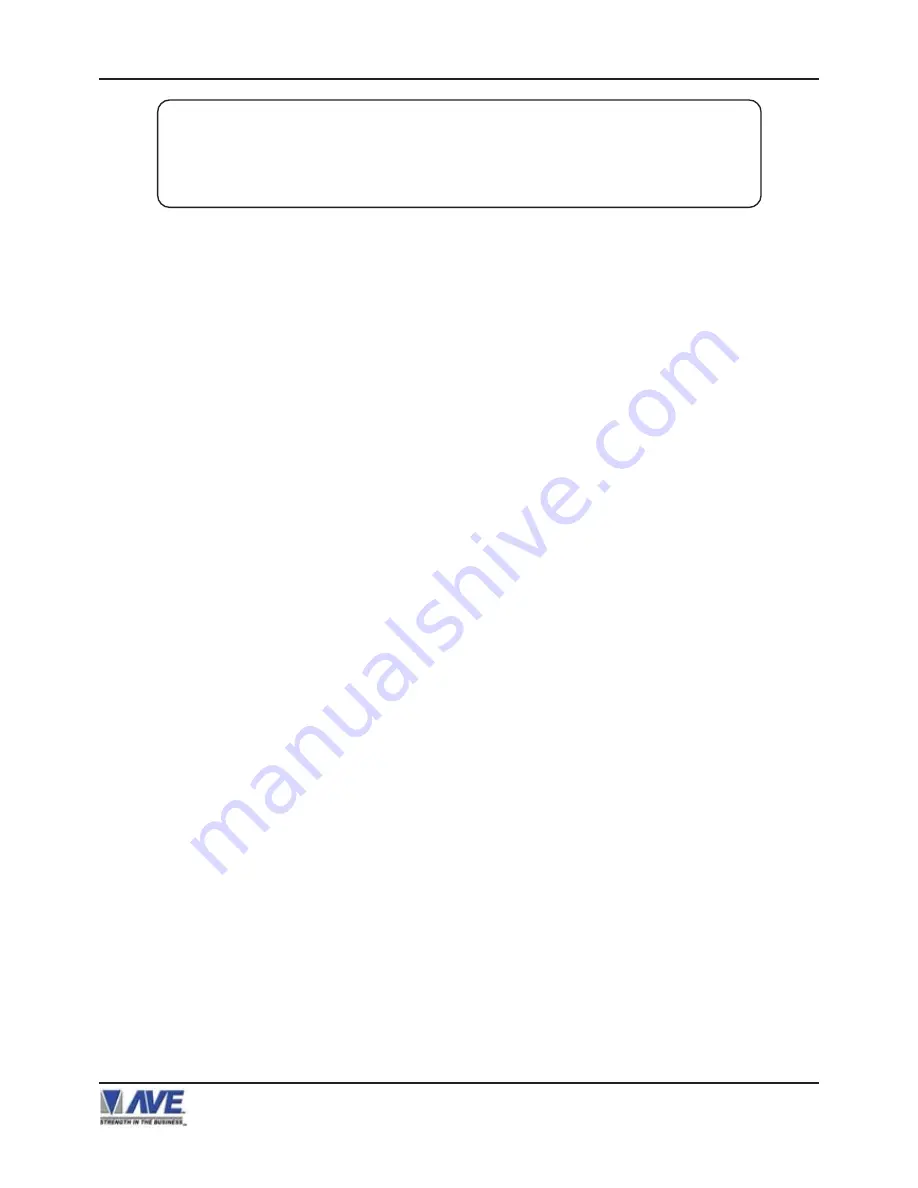
28
EXIT
Press the “Up” or “Down” button to move the cursor to “EXIT” and press “Set” to return to the previous menu.
EXCEPTION REPORT
The Exception Report gives you the option to assign an on-screen flag, trigger an alarming device, or send data to
another serial device on any questionable transaction that you have preprogrammed into the VSSI-Pro. The VSSI-Pro
will allow programming of up to 24 separate exceptions. These exceptions can be any transaction that you determine
to be “exceptional” or questionable.
You may even set ranges for some exceptions. For example, all transactions over $100, between $8.00 and $25.00, or
lower than $10.00 and greater than $10.00. Exceptions can be set by a specific customer or what ever type of transac-
tion you need to watch "exceptionally" close.
The following is a brief overview of how to set up Exception Reports.
1. On the main-menu, press the “Up” or “Down” button to move the cursor to “EXCEPTION REPORT” and press “Set”.
2. On the sub-menu, press the “Up” or “Down” button to move the cursor to “EXCEPTION HISTORY” and press “Set”.
3. On the sub-menu, press the “Up” or “Down” button to move the cursor to “DVR SELECTION” and press “Set”. Thenn
select the model of DVR you are using.
4. Exit and press the “Up” or “Down” button to move the cursor to “SET EXCEPTION” and press “Set”.
5. To select the Exception No. that you wish to program, press the “Up” or “Down” button to move the cursor to the
desired Exception No. then press “Set”.
Press the “Up” or “Down” button to toggle between
the choices.
6. Make sure that “DISPLAY” is set to “ON” for any exception data to be saved in the Exception History.
7. Program the Exception String in the Exception Report to compare the data that shows on the screen for time
search mode in the Exception History menu.
8. After you have set up the desired configurations, press the REC button on the DVR to record video into a hard drive
or use alarm output for triggering the DVR at record input.
9. The monitor should display a flashing REC message and the REC button will light up indicating the DVR is in the
recording mode.
ON-SCREEN FLAGS
You have several options for programming your Exception Report. The first option typically has all programmed excep-
tions display a flashing asterisk in the upper right corner of the on-screen display. This on-screen flag is controlled
through the ALARM OUTPUTS menu. You assign a corresponding alarm to an exception and set the parameters for the
flag in this menu. You do this by choosing “DISPLAY” for the corresponding exception number and selecting “ON”. With
this option, all questionable transactions (exceptions) will be “flagged” with the flashing asterisk. You can then review
these exceptions by putting your DVR or VCR in play and pressing the FF button. This will give you a fast scan of the
recording and you can go into normal play when you see the flashing asterisk and view that transaction in real-time or
slow play or frame by frame depending on the type of playback options of your particular DVR or VCR.
HARD ALARM OUTPUT
The VSSI-Pro allows you to program exceptions to trigger external alarming devices such as DVRs, time-lapse VCR’s,
Quads, Enunciators, LED’s, etc. Using the alarm output you can have your recorder record only exceptions, or have an
alarming Quad go to full-screen on an exception, or even trigger a buzzer to alert you that an exception has occurred.
PROGRAMMING THE VSSI-PRO
VSSI-Pro VIDEO SERIAL ATM INTERFACE
NOTE
"
"
"
"
"
Added to DATA ENCODE in this sub-menu is the choice of AUTO along with NRZ,
NRZI, NRZID. Otherwise the settings available are the same as in the BISYNC or
ASYNC menus.






























