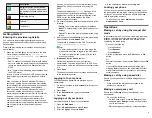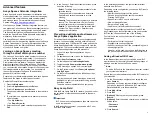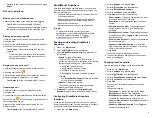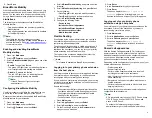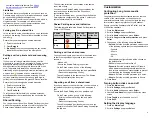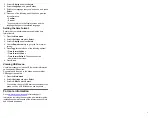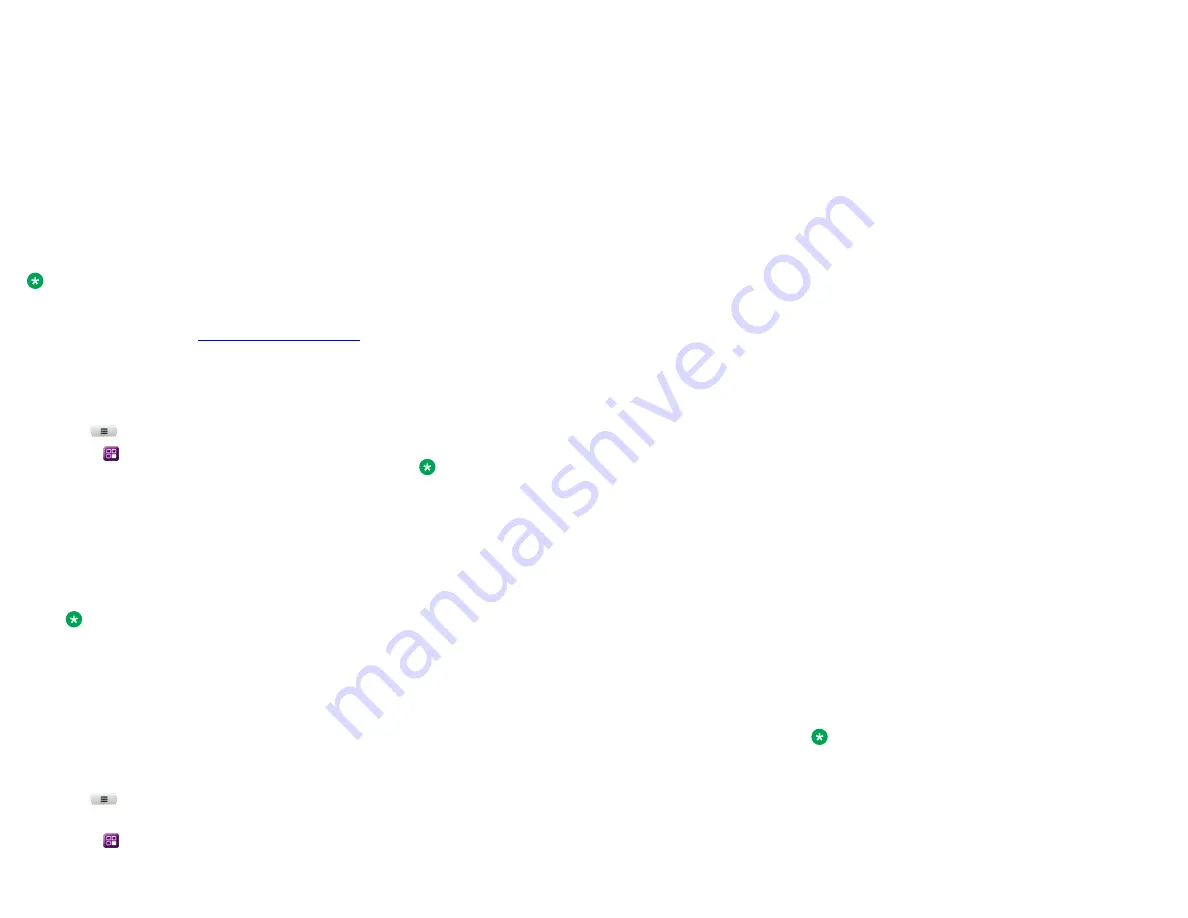
8. Press
Save
.
BroadWorks Mobility
With the BroadWorks Mobility feature, you can use your
personal mobile device in conjunction with your desk IP
phone. You can make calls from your personal mobile
using a BroadWorks business number as the calling ID.
Limitations
The following are the limitations of the BroadWorks
Mobility feature:
• Only an administrator can enable or disable the
Mobility feature.
• Only an administrator can add the mobile numbers
for the Mobility feature.
Note:
To activate the feature, contact your system
administrator or go to the BroadSoft web interface to
for more information.
Enabling and disabling BroadWorks
Mobility alerting
1. Press
Main menu
.
2. Scroll to
Features
, and press
Select
.
3. Scroll to
BroadWorks Mobility
, and press one of the
following:
•
Enable
: To enable the feature.
The green LED light turns on, indicating that some
or all configured mobile alerting are enabled.
•
Disable
: To disable the feature.
The red LED light turns on, indicating that all
configured mobile alerting are disabled.
Note:
If the LED does not light, contact your
administrator.
Configuring BroadWorks Mobility
Use this procedure to configure the mobile device you
want to use in conjunction with your office phone.
Ensure your administrator has enabled the BroadWorks
Mobility feature for your extension.
1. Press
Main menu
.
2. Scroll to
Settings
, and press
Select
.
3. Scroll to
Features
, and press
Select
.
4. Scroll to
BroadWorks Mobility
, and press one of the
following:
5. Scroll to
Mobile identity alerting
, and press
Select
.
6. Do the following:
• Press
Toggle
for the required mobility numbers.
• Press
Back
to go back to the previous menu.
7. Scroll to
Profile identity alerting
.
8. Configure the following fields:
•
Device to ring
•
Include shared call appearance
•
Include BroadWorks Anywhere
•
Include executive assistant
•
Mobile identities alerted
Flexible Seating
If configured by the system administrator, you can log in
from another agent’s phone to your extension and have
your primary phone settings there.
The phone used for guest login is called a host phone. If
the system administrator activated the Flexible Seating
feature on the host phone, you can log in to your primary
phone extension from its Features menu.
The top bar of the host phone displays the Host or the
Guest icon depending on the guest status.
Note:
This feature is available in BroadSoft environment.
Logging in to your primary phone extension
from the host phone
Use this procedure to access your primary phone features
from another phone. After logging in, the host phone is
reconfigured with your primary phone settings.
If you want to use your primary phone again, you must log
out of your primary phone extension on the host phone or
turn off the host phone.
Ensure the following:
• The system administrator has auto-provisioned the
host phone with the Flexible Seating Host account.
• The system administrator has activated Flexible
Seating for the host phone.
• You have turned off your primary phone.
1. Press
Main menu
.
2. Scroll to
Applications
, and press
Select
.
3. Scroll to
Guest login
, and press
Select
.
4. On the Guest login screen, in the
Username
field,
type your phone extension.
5. Press
Enter
.
6. In the
Password
field, type your password.
7. Press
Enter
.
The phone displays the
Guest login is in
progress
notification. After logging in, you are
directed to the Phone screen of your primary phone.
Logging out of your primary phone
extension using a host phone
You must log out of your primary phone extension on the
host phone or turn off the host phone if you want to
resume using your primary phone.
1. Press
Main menu
.
2. Scroll to
Applications
, and press
Select
.
3. Scroll to
Guest logout
, and press
Select
.
The phone displays the
Guest logout in
progress
notification and rolls back to the host
settings.
Shared call appearance
With the Shared Call Appearance (SCA) feature, your
primary extension can be private or shared. Up to ten
additional shared extensions can be configured to appear
on your phone. All extensions are shared with other
phones connected to the same network.
Depending on the configuration of your phone, any of your
shared extensions can be used to:
• Dial outgoing calls.
• Answer incoming calls.
• Perform all the usual operations on a local call,
including hold, transfer, and conference.
• View the status of calls on other phones with the
same shared line.
• Barge into a call on another phone with the same
shared extension.
• Put local calls on private hold to block others from
barging into the call.
Incoming calls to any shared extension alert all phones
configured with this extension.
Note:
SCA is available only in Avaya J139 IP Phone, Avaya
J159 IP Phone, Avaya J169/J179 IP Phone, and
Avaya J189 IP Phone.
To activate the feature, contact your system
administrator or go to the BroadSoft web interface
5