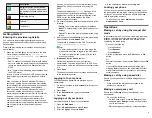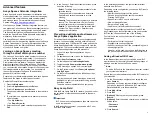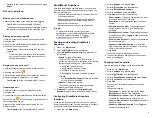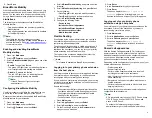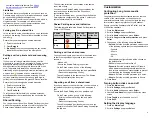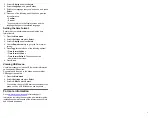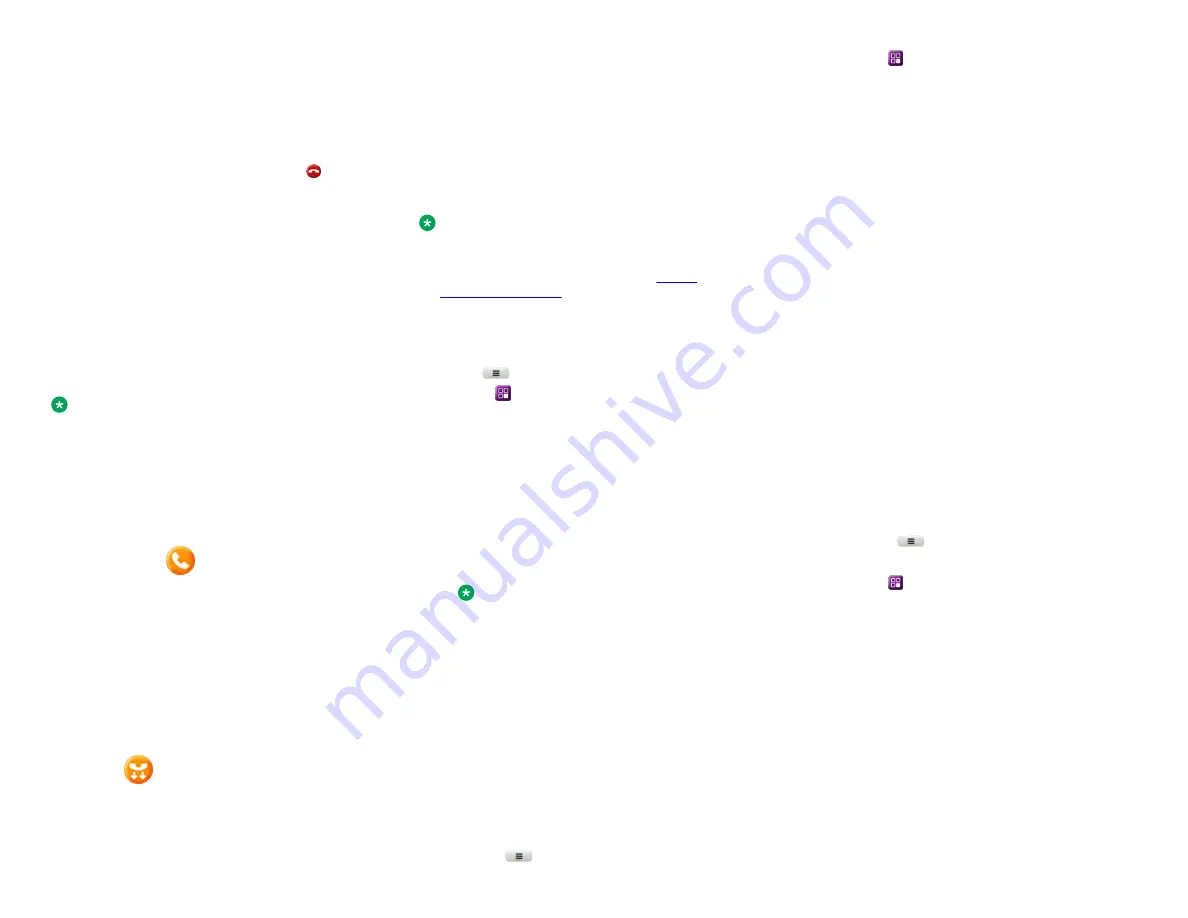
7. Navigate to the name of the required user, and press
Select
.
BLF call operations
Making a call to a monitored user
Ensure that the status of the monitored user is idle.
Press
Call
or the corresponding BLF line key.
The phone automatically blocks an available primary
line and dials the extension of the monitored user.
Picking up an incoming call
Use this procedure to pick up an incoming call for the
monitored user.
Ensure that the administrator has activated the direct call
pick up operation on your phone.
Press
Pickup
or the corresponding BLF line key.
Note:
If your monitored user holds a local conference
call, you can receive multiple incoming calls for
each held participant.
Barging in on an active call
Use this procedure to barge in on an active call if the
monitored user is busy
.
Ensure that the administrator has activated the direct call
pick up with barge in operation on your phone.
Press
Barge in
or the corresponding BLF line key.
Unparking a call
Use this procedure to unpark a parked call for the
monitored user.
A call parked by the monitored user is indicated with the
parked call icon
and the blinking of the green LED of
the corresponding line key.
Ensure that the administrator has activated the Call
Retrieve feature.
Press
Unpark
or the corresponding BLF line key.
BroadWorks Anywhere
With the BroadWorks Anywhere feature, you can make
and receive calls using any phone from any location. You
can use this feature to:
• Configure other phones to work in conjunction with
your business phone.
• Make calls from phones using your BroadWorks
business phone number as the Calling Line ID.
• Move calls across phones.
• Specify phones on which you can attend calls.
Note:
To activate the feature, contact your system
administrator or go to the BroadSoft web interface
yourself to activate the feature. See
Enabling and disabling BroadWorks
Anywhere
1. Press
Main menu
.
2. Scroll to
Features
, and press
Select
.
3. Scroll to
BroadWorks Anywhere
, and press one of
the following:
•
Enable
: To enable the feature.
The green LED light turns on if one location is
configured, else the user is redirected to the feature
configuration to perform one of the following:
- Press
Add
: To add a location.
- Press
Delete
: To delete a location.
- Press
Edit
: To modify a location.
- Press
Toggle
: To enable or disable a location.
Note:
The
BroadWorks Anywhere
feature is enabled
only if a location is enabled.
•
Disable
: To disable the feature.
The red LED light turns on, indicating that the
feature is available, but inactive.
4.
(Optional)
To enable or disable
BroadWorks
Anywhere
feature, press the corresponding line key.
Configuring BroadWorks Anywhere
locations
A location is a phone number that you can use with your
primary business number. Use this procedure to configure
locations for the BroadWorks Anywhere feature.
1. Press the
Main menu
.
2. Scroll to
Settings
, and press
Select
.
3. Scroll to
Features
, and press
Select
.
4. Scroll to
BroadWorks Anywhere
.
5. Scroll to
Locations
, and press
Select
.
6. Press
Add
, and configure the following:
•
Phone number
: The phone number that you want
to use for BroadWorks Anywhere.
•
Description
: A brief description about the phone
number.
•
Alternate phone number
: The alternate phone
number that you want to use for BroadWorks
Anywhere.
•
BroadWorks call control
: The BroadWorks server
controls the call. Press
Toggle
to enable the server-
based call control.
•
Use diversion inhibitor
: To prevent call redirection
for unanswered calls.
•
Answer confirmation required
: A confirmation
digit is required to prevent redirection of incoming
call to non BroadWorks device.
7. Press
Save
.
The phone number is added as a location.
8. To cancel the changes and go back to the previous
menu, press
Cancel
.
Changing location details
Use this procedure to change saved location details.
1. Press the
Main menu
.
2. Scroll to
Settings
, and press
Select
.
3. Scroll to
Features
, and press
Select
.
4. Scroll to
BroadWorks Anywhere
, and press
Select
.
5. Scroll to
Locations
, and press
Select
.
6. Press
Edit
.
The Location Edit screen displays the configured
locations.
7. Change the following:
•
Description
: To change the description, press
Backspace
and then edit the description.
•
BroadWorks call control
: Press
Toggle
to enable
or disable the BroadWorks call control server.
•
Use diversion inhibitor
: Press
Toggle
to enable or
disable this field.
•
Answer confirmation required
: Press
Toggle
to
enable or disable this field.
4