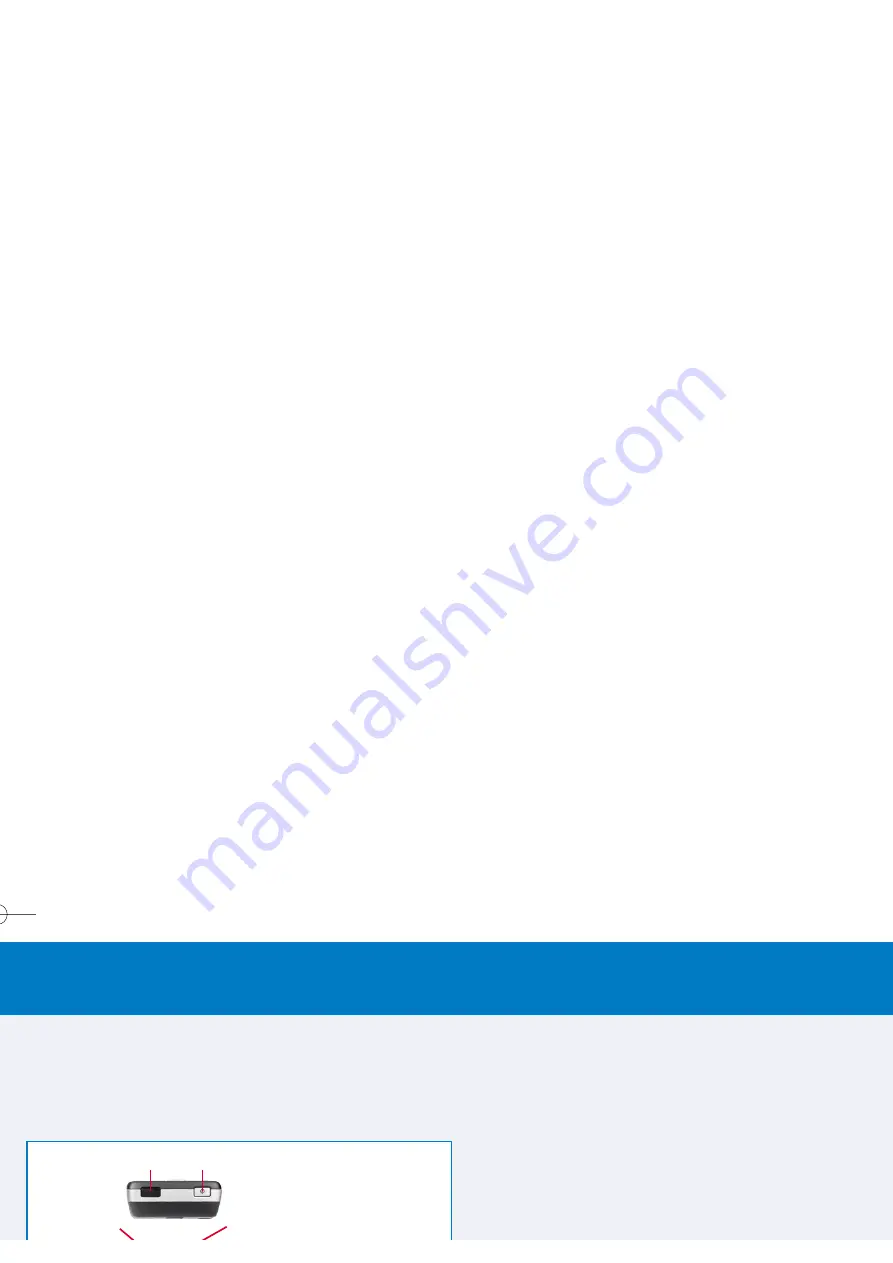
G
Ge
ettttiin
ng
g S
Stta
arrtte
ed
d
W
Wh
ha
att Y
Yo
ou
u N
Ne
ee
ed
d T
To
o K
Kn
no
ow
w
15
4
1. POWER BUTTON:
When your smartphone is turned Off,
press and hold the
Power
button to turn it on. Press and
quickly release the Power button to display the
Quick List
,
which allows you to change profiles or lock your smartphone.
To power off, press and hold the
Power
button or select
Power Off
from the Quicklist.
2. INFRARED PORT:
Allows your smartphone to exchange data
with another IR-compatible device through Infrared beaming.
3. EARPHONE JACK:
Plug in a 2.5 mm earphone microphone
here to use your smartphone hands-free or listen to
sound or multimedia files.
4. MINI USB PORT:
Plug in the mini USB cable here to
synchronize data in your phone with your desktop or
notebook PC. Also, plug in the AC Charger to charge the
battery.
5. LED INDICATOR:
The LED Indicator notifies you of the
battery and network status of your smartphone.
LED Indicator
Status
Solid green
Battery is fully charged
Blank
Battery case is empty
Solid Amber
Battery is charging
Flashing green
Network is attached
Flashing red
Battery very low (less than 4%)
Flashing blue
Bluetooth set to “On” or “Discoverable”
mode
5
6
7
8
11
12
9
2
3
4
1
10
15
13
14
16
17
18
19
then press the
Right
or
Left
button to change the value of the
current camera property. If you wish to re-set the camera
properties to their original default settings, simply open the
menu in the Adjust View screen and select
Restore Default
.
E-MAIL SET-UP AND PHONE CONFIGURATION
WINDOWS START SERVICES
Windows Start Services is a website designed to help you get
the most out of your phone and to help you set it up the way
you want it. You can quickly setup Internet or Corporate e-mail,
add custom web favorites to help you browse the Internet, and
personalize the entire look, feel and capabilities of your phone.
You pick and choose what you want and this site wraps it up
in a neat package to be delivered to your device and installed
over the air after you're done.
The customization process is quick and easy! For your
convenience, a helpful wizard will walk you individual through
simple steps so you can quickly customize your phone. This
service sends new settings to your phone over the air. Once
you are finished customizing your settings, we will send a text
message (SMS) to your phone. Opening the text message will
allow you to download and install your customizations
automatically.
Visit Windows Start Services at
https://www.startwindowsmobile.com/aws/
HANDSET DESCRIPTION
The SMT 5600 is a Tri-Band GSM / GPRS smartphone with
built-in camera and mini SD card slot. It weighs less than 3.6
ounces and the dimensions are 4.24" h x 1.82" w x .69" d.
The Capture Size dimensions are shown near the top of the
screen. Press
2
on your keypad to select the size (176 x 144,
or 128 x 96). Press the Up button if you want to Zoom In, or
the Down button to Zoom back out.
To specify the output format, select
Options
from the menu and
then
Modes
. Also in this screen, you can set a limit to the video
file size, if desired. Select
Options > Video
to specify whether or
not to capture audio to accompany the video clip and to change the
default file naming convention if desired. As a shortcut, you can
press the
6
button on your phone keypad to toggle audio-capture
capability On and Off. An icon resembling a microphone in the
lower left of the Video Capture screen indicates whether audio
capture is enabled or disabled. When Off, a diagonal line is
drawn through the icon. The amount of time available for your
next video capture, according to available memory and your
current settings, is always displayed.
To begin capturing a video clip, press the
Camera
button
on the right side of your smartphone, or the
Left
softkey
(“Capture”), or the
Action
button. Press any of them again to
stop recording. If a limit has been set for the video file size,
recording will stop automatically when the limit is reached.
ADJUSTING CAMERA PROPERTIES
In addition, you can select
Adjust View
from the Ambience
submenu if you wish to make adjustments to various camera
properties of the sensor output. After the Adjust View screen
opens, you can press the
Up
or
Down
button to change the
property (either
Gamma
,
Brightness
,
Saturation
, or
Hue
),
SMT5600 QSG 9/7/04 11:52 AM Page 9
All manuals and user guides at all-guides.com






































