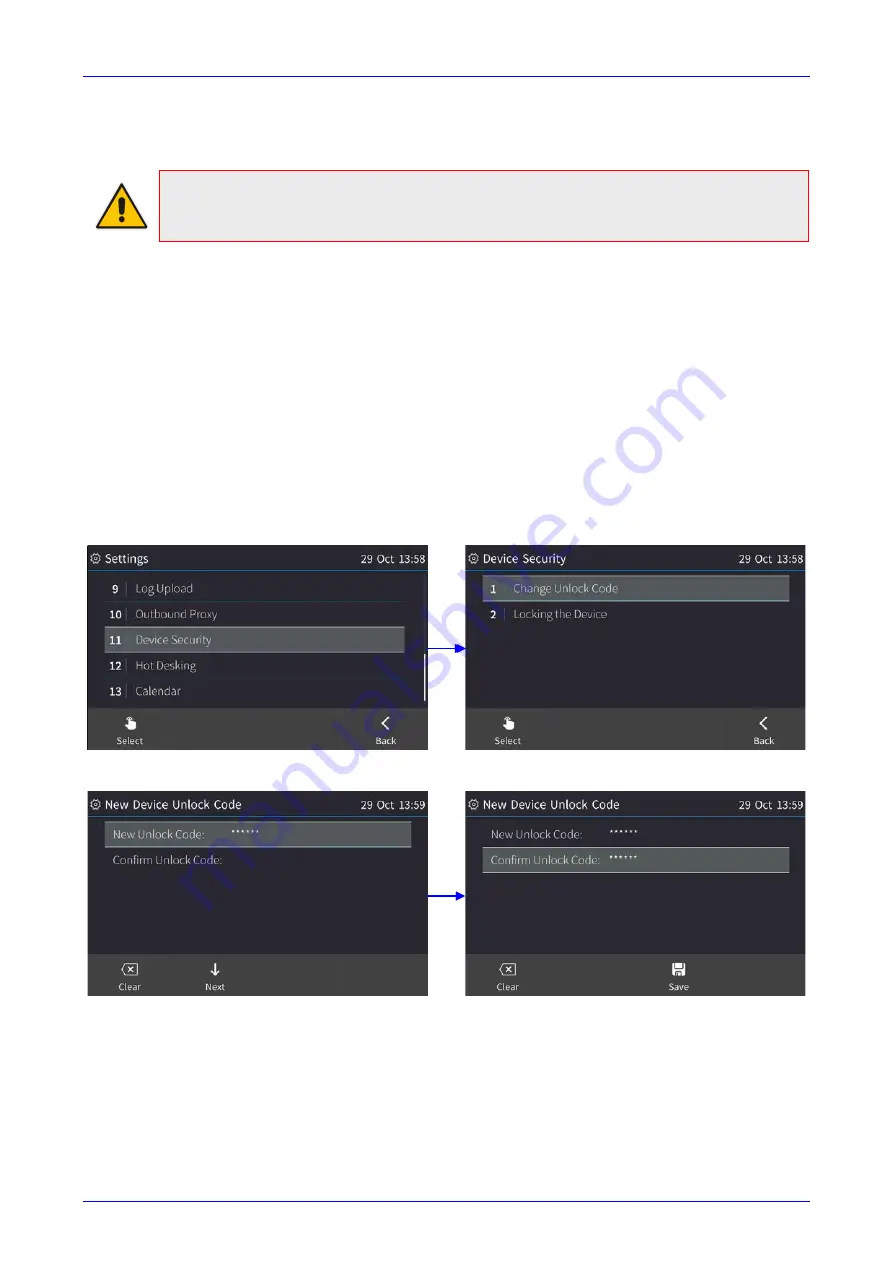
User's Manual
4. Unlocking a Locked AC-HRS Device
Version 3.1.1
23
Huddle Room Solution
4
Unlocking a Locked AC-HRS Device
Note:
For the automatic locking feature to be available to users, the administrator must first
enable it in the Skype for Business server and Web interface. See the
Administrator's Manual
for details
.
The
AC-HRS device supports the capability to automatically lock after a configured period of time.
The feature secures AC-HRS devices against unwanted (mis)use. If left untouched for 10 minutes
(default), the AC-HRS device automatically locks and is inaccessible to anyone who doesn't know
its lock code.
After an AC-HRS device locks:
Incoming calls are allowed, but outgoing calls need the lock code.
Without the lock code, users cannot access the Call Log, Calendar and Corporate Directory.
When signing in for the first time, the user is prompted for a lock code. After entering a code, e.g.,
123456
, confirming it, and saving it, the AC-HRS device goes into idle state, and after 10 minutes
it is automatically locked.
To manually change the lock code:
1.
Press the MENU hard key on the AC-HRS device, select
Settings
and then scroll down to
select
Device Security
.
2.
In the Device Security screen that opens, select
Change Lock Code
.
3.
Enter the new unlock code, scroll down and re-enter it, and then touch the
Save
softkey; if
left inactive for 10 minutes (default) and if the lock feature is enabled (see below), the phone
will automatically lock.
Содержание AC-HRS
Страница 1: ...User s Manual IP Phones and Room Solutions Huddle Room Solution Version 3 1 1...
Страница 2: ......
Страница 52: ...Huddle Room Solution User s Manual 52 Document LTRT 12922 This page is intentionally left blank...
Страница 58: ...Huddle Room Solution User s Manual 58 Document LTRT 12922 This page is intentionally left blank...
Страница 90: ...Huddle Room Solution User s Manual 90 Document LTRT 12922 This page is intentionally left blank...






























