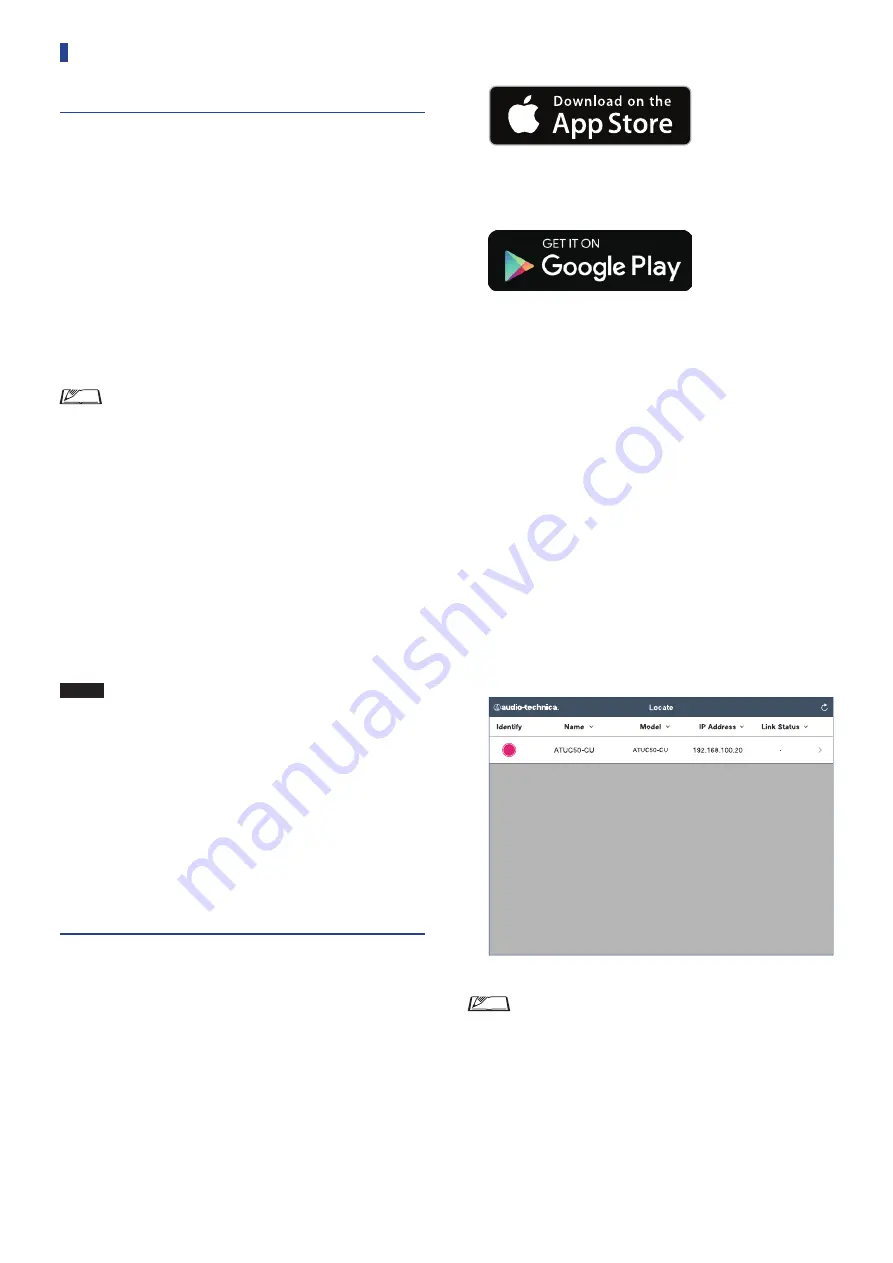
40
Preparing to use Web Remote
What is Web Remote?
Web Remote is a web application to control this system.
Using Web Remote enables you to remotely perform the following
operations from a computer or mobile device (hereinafter, control
device):
• Preparing for conferences
• Operating and controlling conferences
• Configuring detailed settings
After connecting the CU to the control device, download “Locate”.
Using “Locate” enables you to simply access Web Remote (
➤
42) without typing the IP address of the ATUC-50CU installed.
• You can also start up Web Remote without using
“Locate” (
➤
Operating Environment for Web Remote and “Locate”
• Microsoft Windows 7 or later
• Apple OS X10.11 El Capitan or later
• Android OS5.0 or later
• iOS9 or later
Recommended web browser for Web Remote
• Microsoft Internet Explorer 11 (Windows)
• Google Chrome ver. 57 or later (Windows and Android)
• Mozilla Firefox ver. 52 or later (Windows)
• Safari 10 or later (OS X and iOS)
NOTICE
• Up to 3 control devices can simultaneously log in to Web
Remote.
When 2 web browsers are running on a control device,
Web Remote counts the web browsers as 2 separate
devices.
• When you have finished with Web Remote, be sure to log
out of Web Remote before closing the web browser
window.
If you simply close the window without logging out, you
will remain logged in to Web Remote for 5 minutes until
the session times out.
Setting up “Locate”
1
Download the “Locate” installer onto the control
device.
For Windows/Mac users:
Download the “Locate” installer that applies to your country/
region from the Audio-Technica website:
http://www.audio-technica.com/world_map/
Proceed to step 2.
For iOS users:
Search from App Store and install “Locate”.
Proceed to step 4.
For Android users:
Search from Google Play and install “Locate”.
Proceed to step 4.
2
Double‑click “setup.exe” downloaded.
The setup wizard will appear.
3
Follow the on‑screen instructions to install
“Locate” onto the control device.
After the installation is complete, the “Locate” icon will appear
on the desktop.
4
Check that the ATUC‑50CU and the control device
are connected to the same network, and that the
power of the CU is ON, then double‑click the
“Locate” icon.
“Locate” will start up. ATUC-50CU connected to the network
will be detected automatically.
5
Select the CU you want to control via Web
Remote, then click [Open].
The Web Remote login screen appears.
• When the [Identify] icon is clicked, the icon lights red
and the indicators blink on the front panel of the selected
CU. This function is useful if there are multiple CUs in
the system and you want to identify a CU such as when
you select the CU you want to control from the CUs
displayed in the “Locate” list.






























