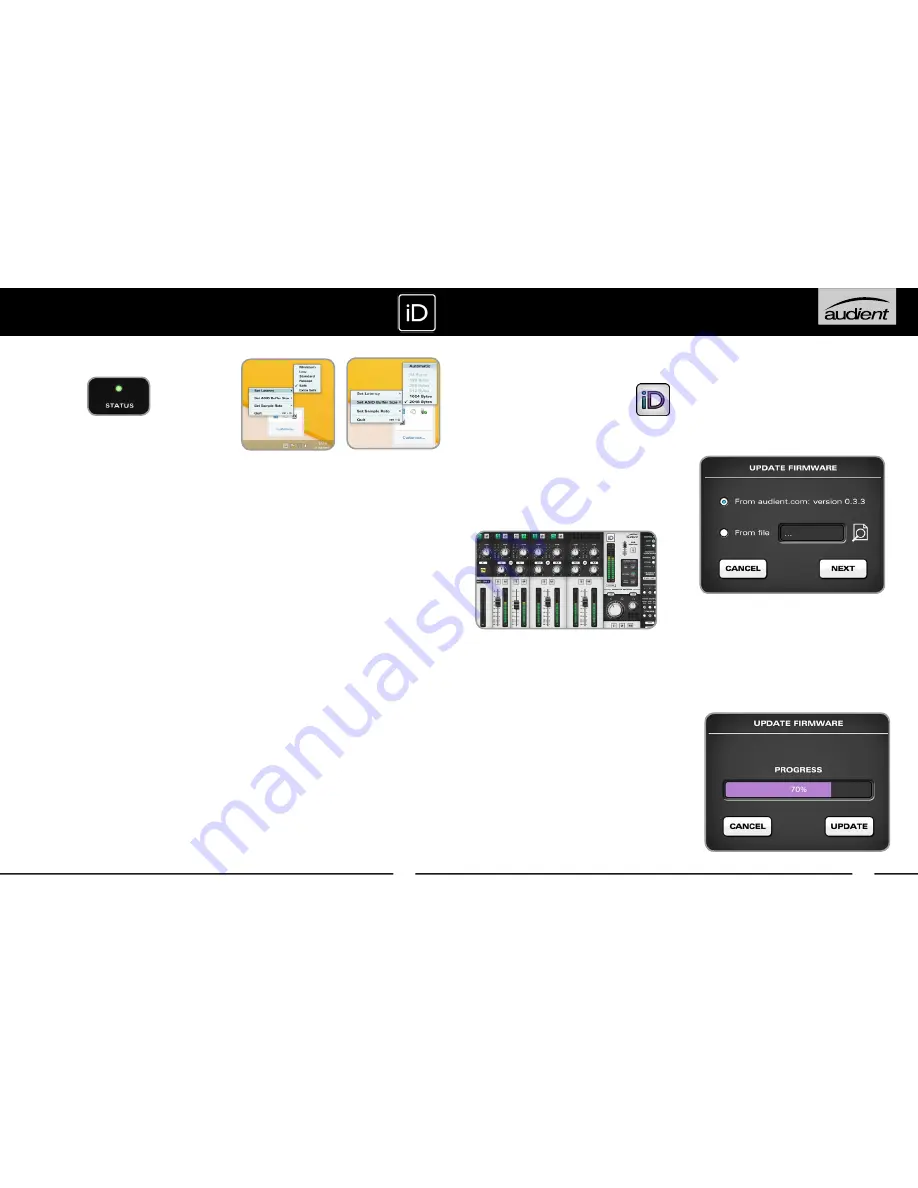
10
9
Launch the iD Mixer Application
Launch the iD14 mixer application
by finding it in the following folder:
Macintosh HD > Applications > iD
Start > All Programs > Audient > iD
For more information on the mixer
application feature set, please refer to
page 17
of this manual onwards.
Check for Firmware Updates
If your computer is connected to the internet,
the iD app will check for firmware updates
whenever a unit is connected. If there is a
firmware update available then the iD app
will notify you.
You can manual check for updates by going
to the Help menu and selecting ‘Check for
Updates’. It will notify you if you’re on the
latest version of firmware.
Firmware Update
When there is a firmware update, you can
select ‘From audient.com’ to download the
latest version automatically (or select ‘From
file’ to install a local firmware file).
The latest version number will be retrieved
from our servers and will be displayed (as
shown above). Press next to continue with
the firmware update. Press ‘update’ to
install it and once complete reboot iD14 to
apply it.
MIXER APP & FIRMWARE UPDATE
4. Check Connectivity
The status LED will become solidly lit as soon
as iD14 has achieved stable communication
and should remain solidly lit during operation
of the unit until power down.
To double check the connection, go to PC
sound settings by following:
PC Settings > Control Panel > Hardware
and Sound > Sound
Here you can see whether iD14 is
visible to the PC and you can make it
the computers default sound device by
pressing ‘Set Default’.
iD Icon
Once installed, the iD icon can be found in
the Windows system tray (it may be in the
hidden icons area):
• Double-click to open iD14 mixer window
when iD14 is connected
• Right-click to quit or change sample
rate, buffer size and latency settings
Latency refers to how often iD14 sends
and receives its data, for example it is not
possible to have a high latency setting and
a low buffer size because the buffer would
fill up with samples before iD14 has the
chance to send them.
For mixing, latency of ‘Standard’ and buffer
size of 256 should be perfect. For tracking,
experiement with lower latency and buffer
size values. How powerful your computer
is, and how processor hungry your project
is, will affect how low you can get the
latency and buffer size settings before you
get audio instability.
Latency Modes:
Minimum 1ms
Low
2ms
Standard
4
ms
Relaxed
8ms
Safe
16ms
Extra
Safe
32ms
WINDOWS INSTALLATION






















