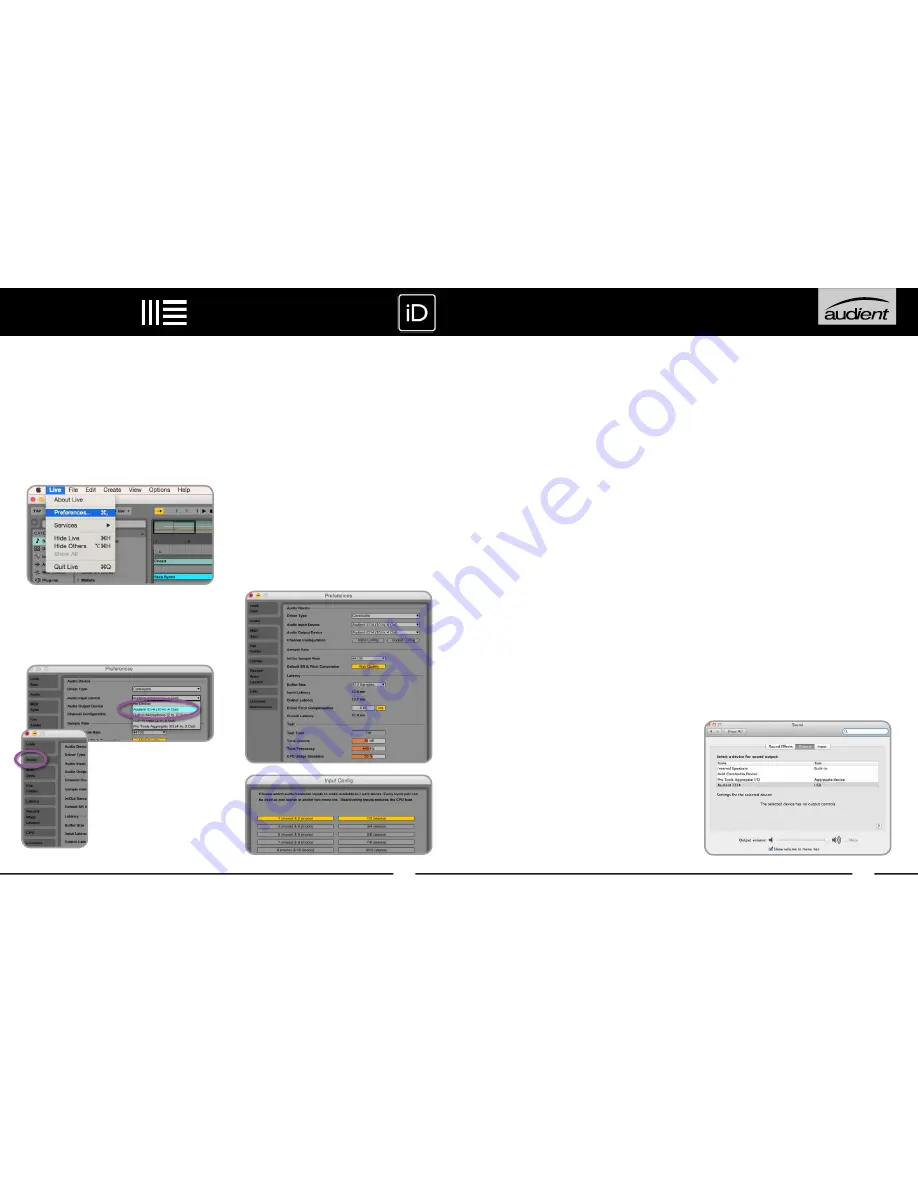
34
33
Troubleshooting
• “The unit will not power on”
Double check that the USB cable is plugged
in (and/or 12VDC power adapter). If it still
won’t power on, try using a different USB
port on the computer and possibly even a
different USB cable. If you are using a USB
hub, please try plugging iD14 directly into
the computer.
• “I get clicks and pops on DAW playback”
This is most likely to do with setting the
buffer size too low for your computer.
This can be caused by running very large
projects with a lot of plugins and virtual
instruments. Experiment with higher buffer
sizes (and Latency settings in Windows).
Typically you want small buffer sizes for
tracking or recording software synths to
keep the latency low. However when mixing
it is fine to set a slightly higher buffer size as
latency is not so much of a problem.
• “When I connect to my computer,
I cannot play any audio out from iD14”
Firstly double check that the USB cable
connecting iD14 to your computer is
functional and attached at both ends.
Double check that iD14 is set as the active
playback device in your DAW and computer:
System Preferences > Sound > Output Tab
> Audient iD14 (OSX)
Control Panel > Hardware and Sound >
Sound > Manage Audio Devices > Audient
iD14 (Windows)
Launch the iD mixer application to
activate communication between your
computer and iD14. This only needs to be
done once straight after power up. Once
iD14 is set to the operational state you
desire, you can quit the iD application and it
will continue to function as intended.
In the software mixer, locate the DAW
channels by pressing the DAW view button
and increase the level of DAW 1+2 fader.
TROUBLESHOOTING & FAQ
Operation with Ableton Live
Once iD14 has been successfully installed
following the steps detailed after
page 6
of
this manual, launch Ableton Live and head
straight to:
Live > Preferences
Here navigate to the Audio tab and make
sure that iD14 is assigned as the playback
device.
For more information
about setting up audio
i/o refer to your Ableton
Live user manuals &
documentation.
In the Live Audio Preference panel you can
set an appropriate buffer size (this can be
kept high if you are monitoring input signals
for recording via the iD mixer. Ensure that
iD14 reports as a 10-in, 4-out device to
Live.
If necessary you can limit the number of
i/o channels reported as active inputs
(from the driver) in Live by using the input
and output config tabs. This is an excellent
feature to help reduce CPU loading if all
channels are not required.
ABLETON LIVE SETUP



















