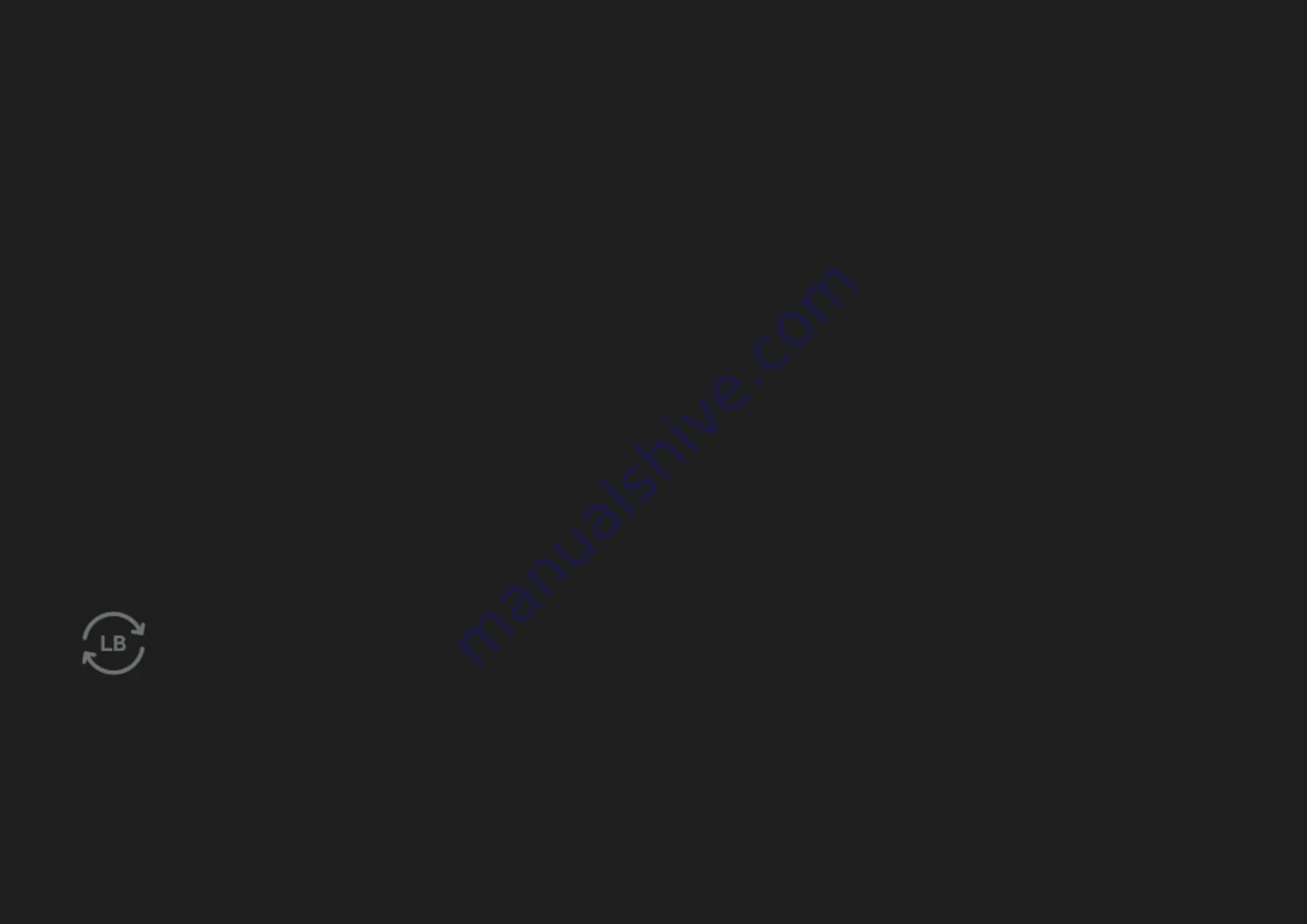
SOFTWARE
SOFTWARE
Once you have selected your source, set up your recording/streaming
software to capture audio from the EVO 16’s Loop-back channels. The Loop-
back channels will appear on Channels 23-24.
For example, when using a DAW, create a new stereo track that takes the
signal from Input 23-24. When you hit record, this will record any audio present
on the selected Loop-back source at that time.
Similarly, in a streaming application such as OBS or Zoom, you’d set your input
device to EVO 16 channels 23-24. (Please note that not all applications will
allow you to access channels 23 and 24, which may mean you are unable to
use loop-back with this application).
Recording/Streaming your
Loop-back Channels
Below is a breakdown of each source and where it takes audio from:
DAW 1+2
- Any audio being sent to outputs 1+2 of the EVO16
DAW 3+4
- Any audio being sent to outputs 3+4 of the EVO16
DAW 5+6
- Any audio being sent to outputs 5+6 of the EVO16
DAW 7+8
- Any audio being sent to outputs 7+8 of the EVO16
DAW 9+10
- Any audio being sent to outputs 9+10 of the EVO16
Master Mix
- The audio mix created in the EVO mixer on the Main Mix panel
Cue A
- The audio mix created in the EVO mixer on the CUE A panel
Cue B
- The audio mix created in the EVO mixer on the CUE B panel
Cue C
- The audio mix created in the EVO mixer on the CUE C panel
Cue D
- The audio mix created in the EVO mixer on the CUE D panel
Tip
- Using the Master or Cue Mixes is a great way of combining audio from a
number of sources (Mic Inputs, Digital inputs, DAW Channel…etc) into one stereo
feed, which is great for streaming apps where you can only use a single stereo
input. See earlier in the manual for how to adjust the Main and Cue Mixes.
The Loop-back icon as a visual aid will appear on the source
you have selected.





















