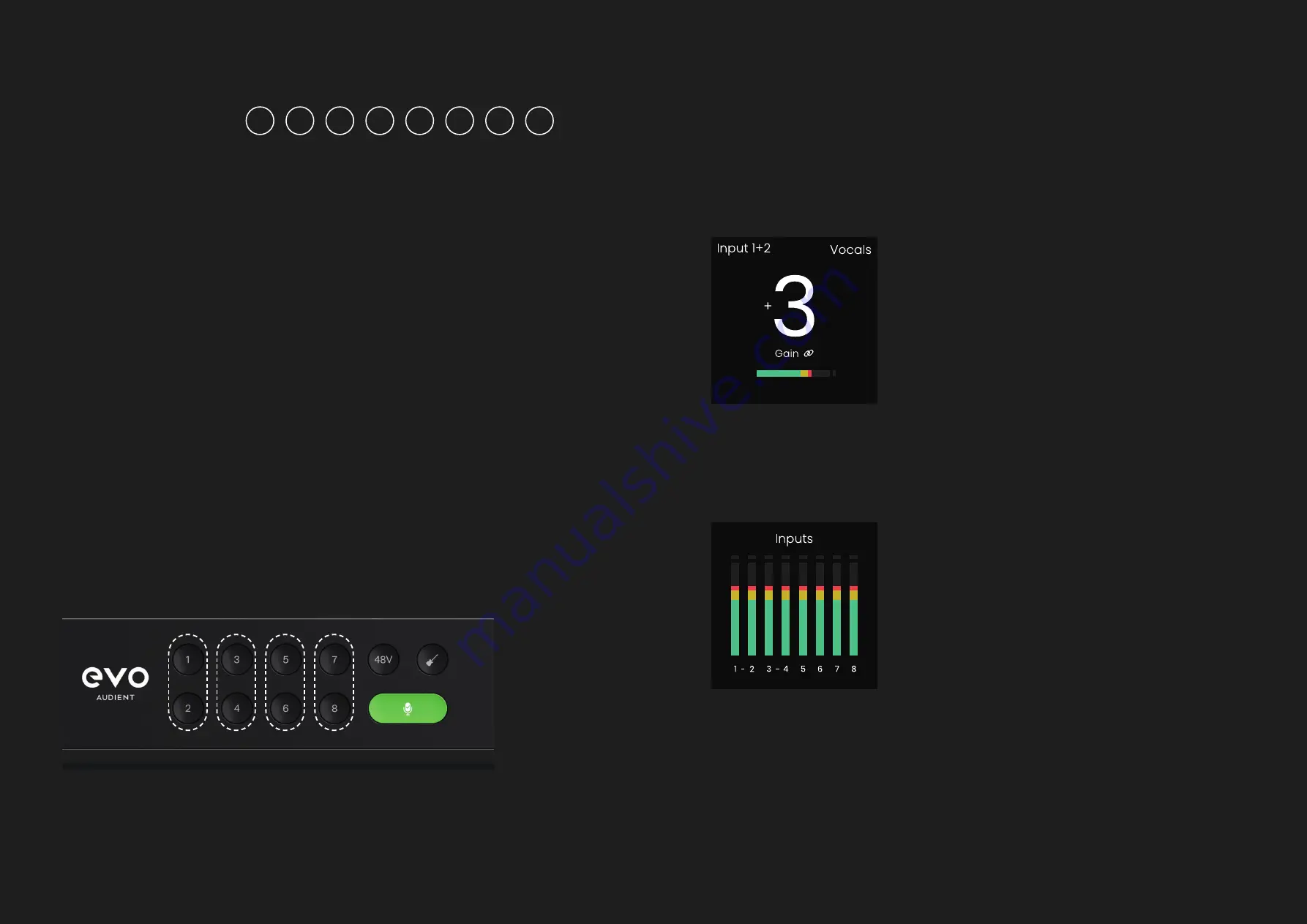
All of the input channels can be linked as stereo pairs, for example: Channel
1+2, 3+4, 5+6, 7+8. This allows you to match the gain for both channels to make
sure your left and right channels are at the same level.
This would be used when recording an instrument using two microphones,
such as a piano or guitar, or if inputting a stereo line signal like a synth or DJ
decks.
To do this, press down the pair of input buttons (eg. 3 & 4) at the same time.The
channels in the EVO Software Mixer will then automatically change to a stereo
channel to reflect this (refer to the Software Mixer section of this manual).
Whilst two channels are linked, selecting one of the channels will automatically
select the linked channel as well.
Stereo Linking
1
5
2
6
3
7
4
8
When two channels are linked, a ‘Link’ icon will appear on the Input Status
Screen and the input name will update.
When on the input metering screen, you will also see a small hyphen
connecting the linked channel numbers.
Gain
Input 1
HARDWARE
HARDWARE



























