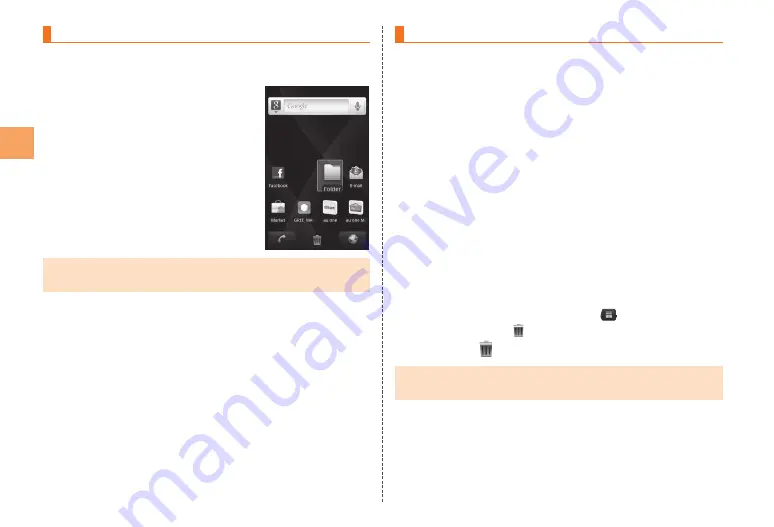
Moving Icons on the Home Screen
By touching and holding an icon of a shortcut, a widget, or a
folder, you can move or rearrange it.
On the home screen, touch
and hold an icon to be moved
The icon becomes enlarged.
Drag the icon to the desired
position and release your
finger
You can switch the home screens by dragging an icon to the
right or left edge of the screen.
•
Using Shortcuts/Widgets/Folders
You can create a folder or add a shortcut of an application etc.
or a widget on the home screen.
A widget is an application which can be registered on the home
screen.
Adding Shortcuts/Widgets/Folders
On the home screen,
M
→
[Add]
→
[Shortcuts]/[Widgets]/[Folders]
Tap an item
The selection screen or the setting screen of an application,
an account, or data being added may be displayed.
Operate according to the instructions on the screen.
Removing Shortcuts/Widgets/Folders
Touch and hold the shortcut/widget/folder icon
to remove on the home screen
The icon is displayed enlarged, and
at the bottom of the
screen changes to .
Drag it to
and release your finger
Shortcuts, widgets, and folders cannot be added in such a case
as that the displayed home screen has no available space.
■
■
•
22
Lear
ning the Basics






























