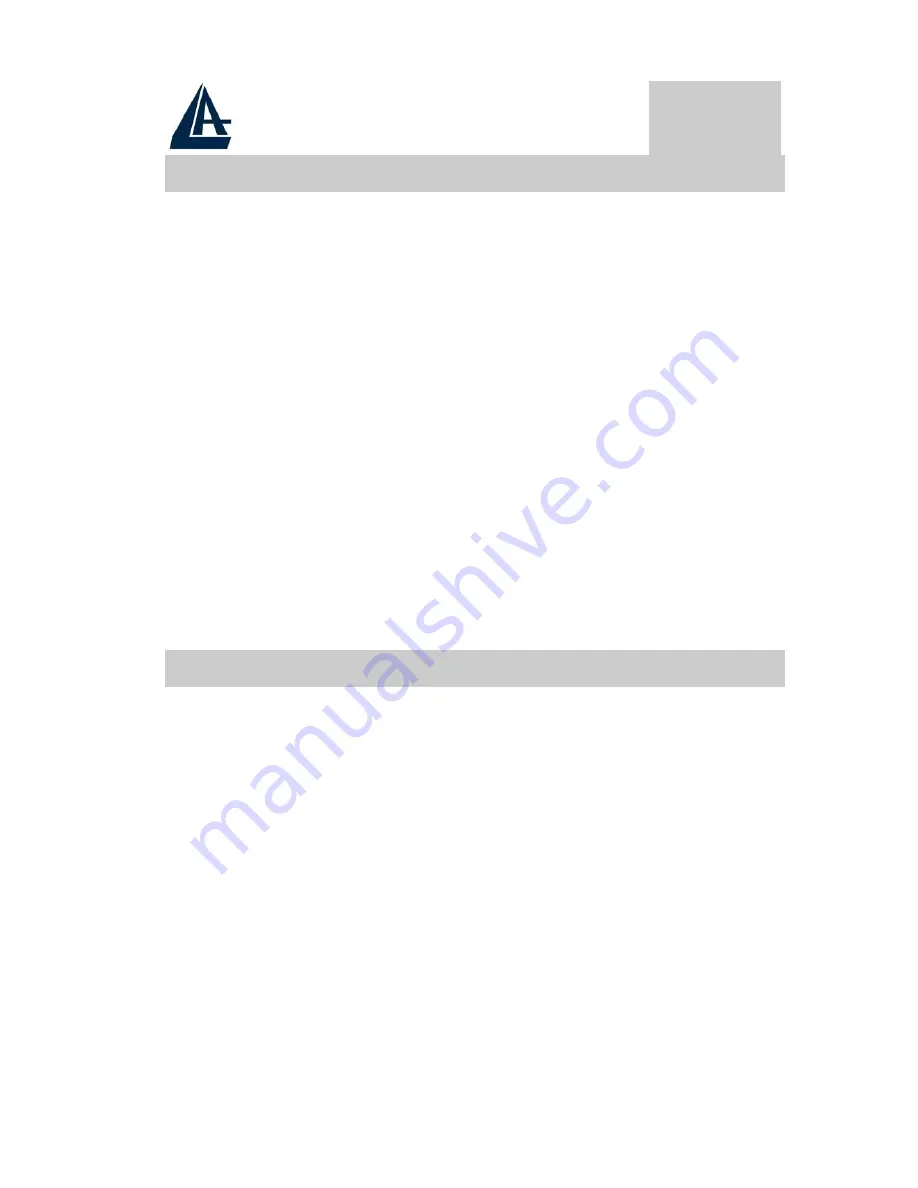
DEUTSCH
81
1.4 Verdrahtung
Zunächst müssen Sie das Produkt dem ADSL Linie durch das
gegebenen RJ11 Kabel (in die LINE Tur), verbinden, dann
verbinden Sie die PC Ihrer Lan oder die Switch den Türen RJ45.
Sie können den Router erreichen, durch die verschiedene client
wireless, die kompatibel mit dem Standard IEEE802.11b sind.
Schliesslich verbinden Sie der Speiser dem Router Wireless und
dann der Steckdose. Wenn Sie alle Verbindungen kontrolliert
haben und den I-Fly Wireless Lan Router ADSL eingeschaltet
haben, wird das Produkt sofort eine Diagnose (etwa 20 Sekunden)
machen. Wenn diese Phase beendet wird, werden die Led
POWER, SYS und WLAN (eventuell auch die Led LAN, wenn sie
den PC verbunden sind) fest grün sein. Der ADSL Led wird
blitzen, während der Richtensphase, wenn er richtig verbunden ist,
und dann wird er fest werden, nachdem er ausgerichtet ist
(notwendige Bedingung, um im Internet zu surfen).
1.5 Einstellung des Default
Bevor Sie die Konfiguration des Atlantis I-Fly Wireless Lan
Router ADSL beginnen,ist es notwendig,dass sie die Einstellung
des Default kennen.
Indem Sie diese Einstellung aufheben und die PC als client DHCP
(wie als die folgende Anleitungen) einstellen und endlich die
Verbindung zum ISP,(das wird alle Parameter des Falls sagen)
darstellen,konnen Sie schnell den Atlantis I-Fly Wireless Lan
Router ADSL benutzen. Fur eine eingehende
Konfiguration,nehmen Sie Bezug auf den Handbuch,das im CD
findet.
Die Konfigurationen des Default des Atlantis I-Fly Wireless Lan
Router ADSL sind:
•
Password:
admin
•
Username:
atlantis
Содержание I-Fly A02-WRA2-11B
Страница 1: ......
Страница 4: ...MULTILANGUAGE QUICK START GUIDE 4...
Страница 10: ...ITALIANO 10 Riavviare il PC affinch i cambiamenti abbiano effetto...
Страница 12: ...ITALIANO 12...
Страница 15: ...ITALIANO 15...
Страница 17: ...ITALIANO 17 4 Selezionare Internet Protocol TCP IP e cliccare su Properties...
Страница 19: ...ITALIANO 19...
Страница 26: ...ITALIANO 26...
Страница 35: ...ENGLISH 35...
Страница 37: ...ENGLISH 37...
Страница 39: ...ENGLISH 39 4 Select Internet Protocol TCP IP and click Properties...
Страница 41: ...ENGLISH 41 6 Click OK to finish the configuration...
Страница 43: ...ENGLISH 43 4 Select Internet Protocol TCP IP and click Properties...
Страница 45: ...ENGLISH 45 6 Click OK to finish the configuration...
Страница 52: ...ENGLISH 52...
Страница 59: ...FRAN AIS 59...
Страница 62: ...FRAN AIS 62...
Страница 64: ...FRAN AIS 64 3 Dans Connexion au r seau local cliquez sur Propri t s...
Страница 65: ...FRAN AIS 65 4 S lectionnez Internet Protocol TCP IP et cliquez sur Propri t s...
Страница 68: ...FRAN AIS 68...
Страница 69: ...FRAN AIS 69 4 S lectionnez Internet Protocol TCP IP et cliquez sur Properties...
Страница 78: ...FRAN AIS 78...
Страница 84: ...DEUTSCH 84...
Страница 85: ...DEUTSCH 85 Leiten Sie wieder den PC damit die Anderung geschehen...
Страница 87: ...DEUTSCH 87...
Страница 89: ...DEUTSCH 89 4 Wahlen Sie Internet Protocol TCP IP und drucken Sie auf Properties...
Страница 91: ...DEUTSCH 91...
Страница 93: ...DEUTSCH 93 4 Wahlen Sie Internet Protocol TCP IP und drucken Sie auf Properties...
Страница 95: ...DEUTSCH 95...
Страница 102: ...DEUTSCH 102...
Страница 103: ...WARRANTY GARANZIA GARANTIE 103 WARRANTY CERTIFICATE CONDIZIONI DI GARANZIA CERTIFICAT DE GARANTIE...
















































