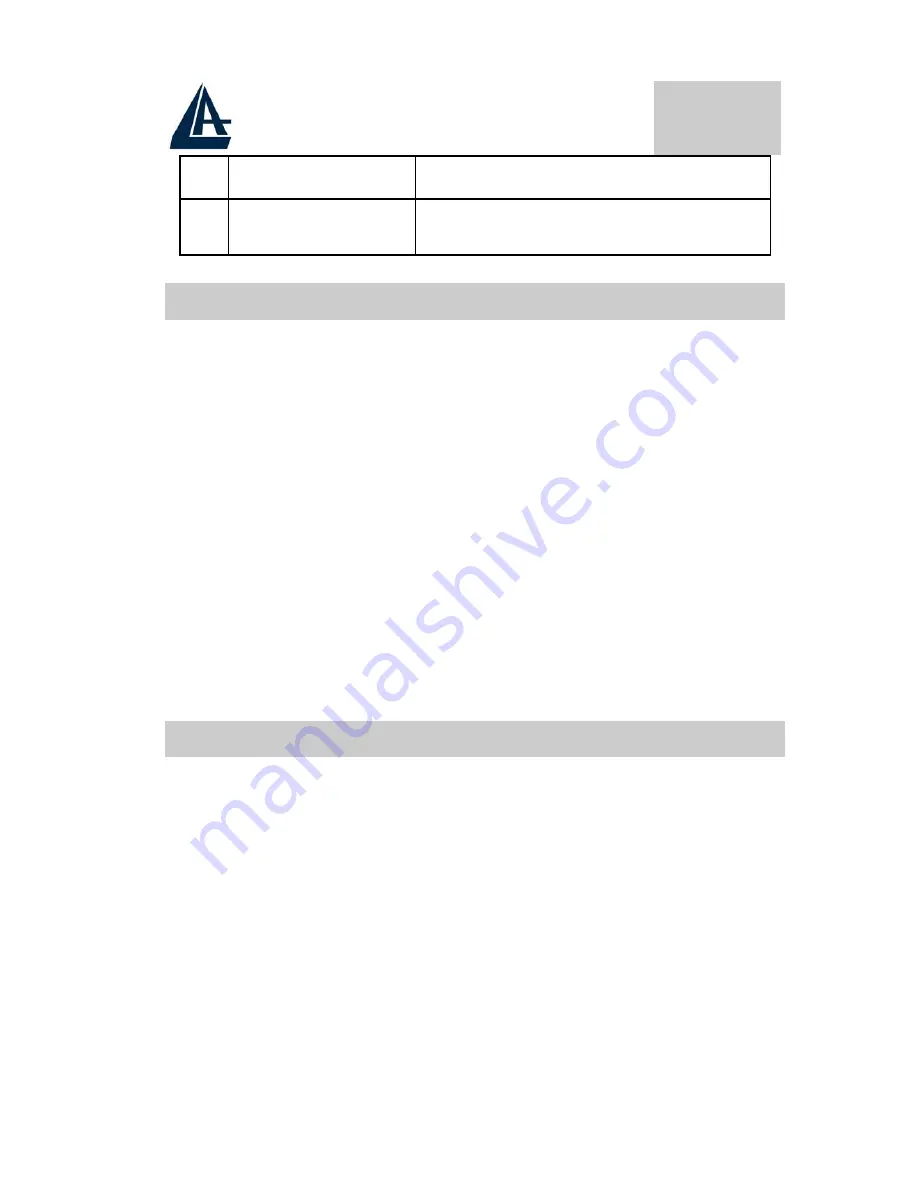
ENGLISH
31
jack.
6 POWER
Switch
A Power ON/OFF switch
1.4 Cabling
First you must connect the product to the ADSL line through the
RJ11 cable you have in equipment (in the port LINE), then
connect to the RJ45 ports the PCs of your Lan or others Switch.
You can get to the Router through the different client wireless
compatible with the IEEE802.11b standard. In the end connect the
feeder to the Router Wireless and then to the socket. Once you’ve
checked all the connections and you’ve turned on the I-Fly
Wireless Lan Router ADSL the product will carry on immediately
a diagnosis (20 seconds). Finished this the Led POWER, SYS and
WLAN (eventually even the Led LAN, if connected to PCs) will
be fixed green . The Led ADSL, if suitably connected, at first will
be flashing , during the ranging process and then it will remain
fixed, once it got ranged (necessary condition for using the
Internet).
1.5 Default Settings
I-Fly Wireless ADSL Router can be configured with your Web
browser. The web browser is included as a standard application in
following operation systems, UNIX, Linux, Mac OS, Windows
95/98/NT/2000/Me, etc. The product provides a very easy and
user-friendly interface for configuration.
Before Configuration
This section describes the configuration required by LAN-attached
PCs that communicate with the I-Fly Wireless ADSL Router ,
either to configure the device, or for network access. These PCs
must have an Ethernet interface installed properly, be connected to
the I-Fly Wireless ADSL Router either directly or through an
Содержание I-Fly A02-WRA2-11B
Страница 1: ......
Страница 4: ...MULTILANGUAGE QUICK START GUIDE 4...
Страница 10: ...ITALIANO 10 Riavviare il PC affinch i cambiamenti abbiano effetto...
Страница 12: ...ITALIANO 12...
Страница 15: ...ITALIANO 15...
Страница 17: ...ITALIANO 17 4 Selezionare Internet Protocol TCP IP e cliccare su Properties...
Страница 19: ...ITALIANO 19...
Страница 26: ...ITALIANO 26...
Страница 35: ...ENGLISH 35...
Страница 37: ...ENGLISH 37...
Страница 39: ...ENGLISH 39 4 Select Internet Protocol TCP IP and click Properties...
Страница 41: ...ENGLISH 41 6 Click OK to finish the configuration...
Страница 43: ...ENGLISH 43 4 Select Internet Protocol TCP IP and click Properties...
Страница 45: ...ENGLISH 45 6 Click OK to finish the configuration...
Страница 52: ...ENGLISH 52...
Страница 59: ...FRAN AIS 59...
Страница 62: ...FRAN AIS 62...
Страница 64: ...FRAN AIS 64 3 Dans Connexion au r seau local cliquez sur Propri t s...
Страница 65: ...FRAN AIS 65 4 S lectionnez Internet Protocol TCP IP et cliquez sur Propri t s...
Страница 68: ...FRAN AIS 68...
Страница 69: ...FRAN AIS 69 4 S lectionnez Internet Protocol TCP IP et cliquez sur Properties...
Страница 78: ...FRAN AIS 78...
Страница 84: ...DEUTSCH 84...
Страница 85: ...DEUTSCH 85 Leiten Sie wieder den PC damit die Anderung geschehen...
Страница 87: ...DEUTSCH 87...
Страница 89: ...DEUTSCH 89 4 Wahlen Sie Internet Protocol TCP IP und drucken Sie auf Properties...
Страница 91: ...DEUTSCH 91...
Страница 93: ...DEUTSCH 93 4 Wahlen Sie Internet Protocol TCP IP und drucken Sie auf Properties...
Страница 95: ...DEUTSCH 95...
Страница 102: ...DEUTSCH 102...
Страница 103: ...WARRANTY GARANZIA GARANTIE 103 WARRANTY CERTIFICATE CONDIZIONI DI GARANZIA CERTIFICAT DE GARANTIE...
















































