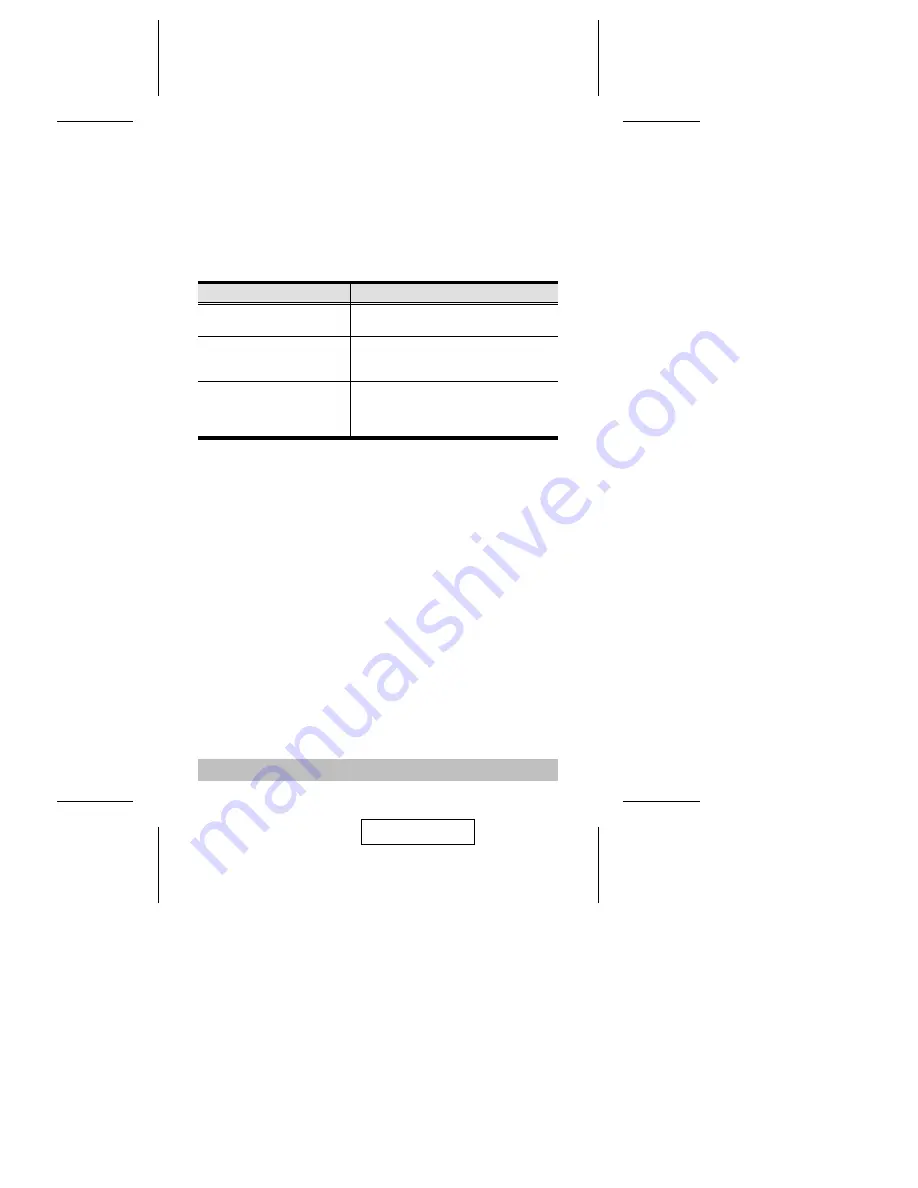
To access a computer attached to a Second Stage unit, key in a two digit
number for the Port ID (press and release each number separately). The
first digit represents the CPU Port number (1 - 4), on the First Stage unit
that the Second Stage unit is cascaded down from; the second digit
represents the CPU Port number on the Second Stage unit that the
computer is connected to.
Likewise, to access a computer attached to a Third Stage unit, key in a
three digit number following the method described for the Second Stage
unit. Some examples are given in the table below:
This Combination
Does the Following
[Alt + Ctrl+ Shift] 1 [Enter] 0r
[LCtrl + RCtrl] 1 [Enter]
Selects the computer connected to Port 1 on
the First Stage unit.
[Alt + Ctrl+ Shift] 1 2 [Enter] 0r
[LCtrl + RCtrl] 1 2 [Enter]
Selects the computer connected to Port 2 on
a Second Stage unit, connected back to Port
1 on the First Stage unit.
[Alt + Ctrl+ Shift] 4 2 3 [Enter] 0r
[LCtrl + RCtrl] 4 2 3 [Enter]
Selects the computer connected to Port 3 on
a Third Stage unit, connected back to Port 2
on a Second Stage unit, connected back to
Port 4 on the First Stage unit.
M
Auto Scan Mode:
Auto Scan automatically switches among all the active CPU Ports of all
the Master View units in the installation at regular intervals, so that you
can monitor their activity automatically. The amount of time it dwells on
each port is determined with segments 1 and 2 of the First Stage unit’s
DIP Switch (see the Scan Time table in the Appendix for setting details.
To invoke Auto Scan Mode, key in the following Hotkey combination:
1. Press and simultaneously release the Hotkey activation combination
([Alt+Ctrl+Shift] or [LCtrl+RCtrl])
2. Press 0 (zero)
3. Press [Enter]
To exit Auto Scan Mode, press the [Spacebar]. The port that is currently
active at the time scanning stops remains active.
Note: While Auto Scan Mode is in effect, the console will not function.
You must exit Auto Scan Mode in order to regain control of the
console.
- 10 -
2001 - 01 -03
















