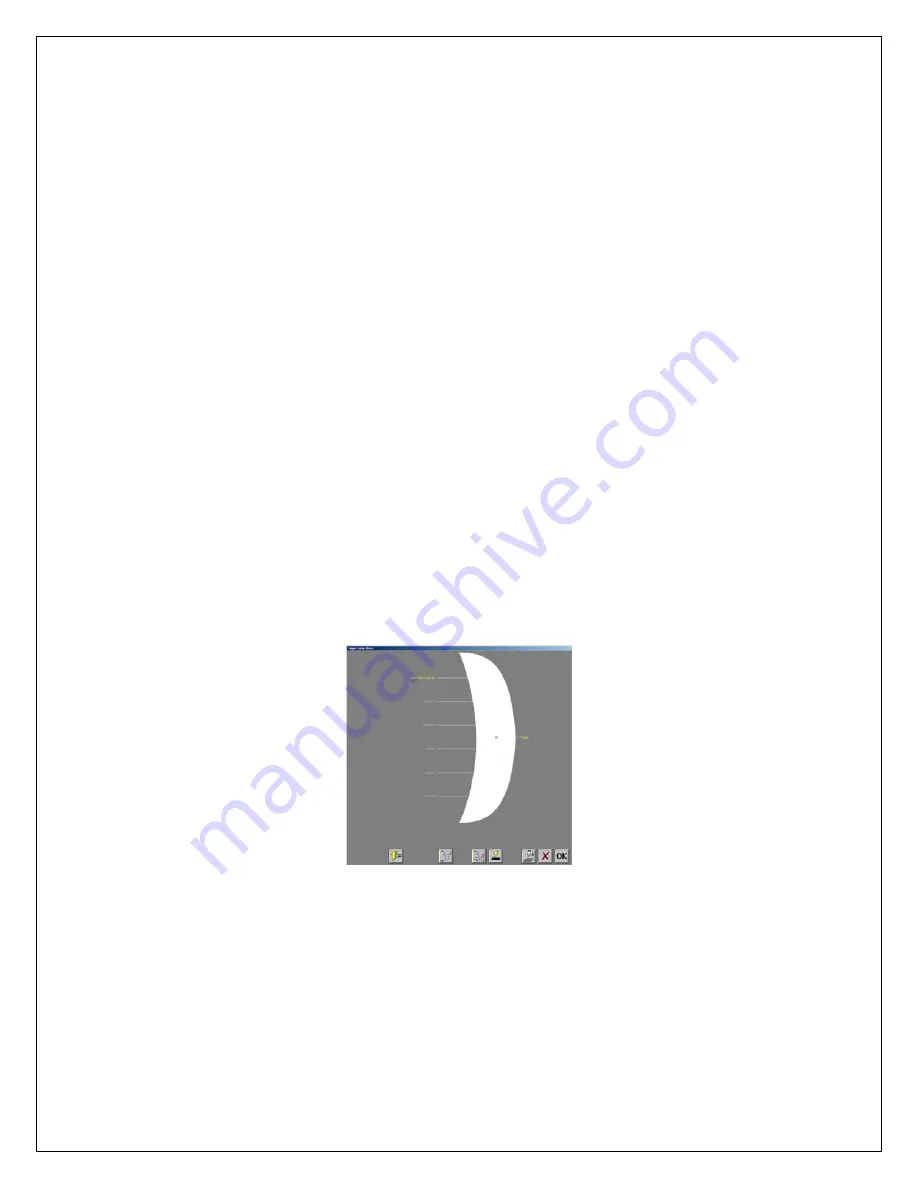
9
Set sample rate to 1 kHz
In the Sample Rates box, press the down arrow titled
Standard Rate
.
Scroll down and press
1,000
.
Set capture for 10
seconds
In the Storage Allocation box, press the units pull-down box and select
Seconds
.
(Other choices are minutes, hours and Ksamples)
.
Press the value box to open the Seconds Window.
Press the digits “
1
” and “
0
”. Press
OK
.
Set trigger point at 20%
In the Storage Allocation box, press the
Percent Pre-trigger
box. Press the
digits “
2
” and “
0
”. Press
OK
.
Be sure there is a green check mark next to
the
Percent Pre-Trigger.
Verify time of capture
Below the waveform selection window, in yellow text, the Record Duration
should be 10 seconds, the Pre-Trigger Duration should be 2 seconds.
Set capture for one
record
In the Automation Box, be sure that both the Auto Re-Arm & Auto Archive
are
not
checked.
At this point, your Capture Settings Window should look
like the image above.
Save and exit data
capture setup
Press
OK
.
.
III. Trigger Setup and Data Capture:
In the Data Capture Settings section above, a ten second capture was set up with two seconds of
pre-trigger (data before the trigger). In this section, a trigger level of 8 Volts will be set with a rising slope so
that as the signal rises and reaches 8 Volts, the data capture will be triggered.
Trigger Settings Menu
ACTION
HOW TO
(Use the Menu Bar Pull-Down menus)
Enter Trigger Settings
Choose
Setup
>
Trigger Settings
from the menu bar to enter Trigger
Settings.
Select level triggering
Press
Amplitude Level OR
to highlight in yellow. Be sure all other trigger types ( other OR
types, AND types, manual, etc. ) are
not
highlighted. If so, press them to deselect.
















