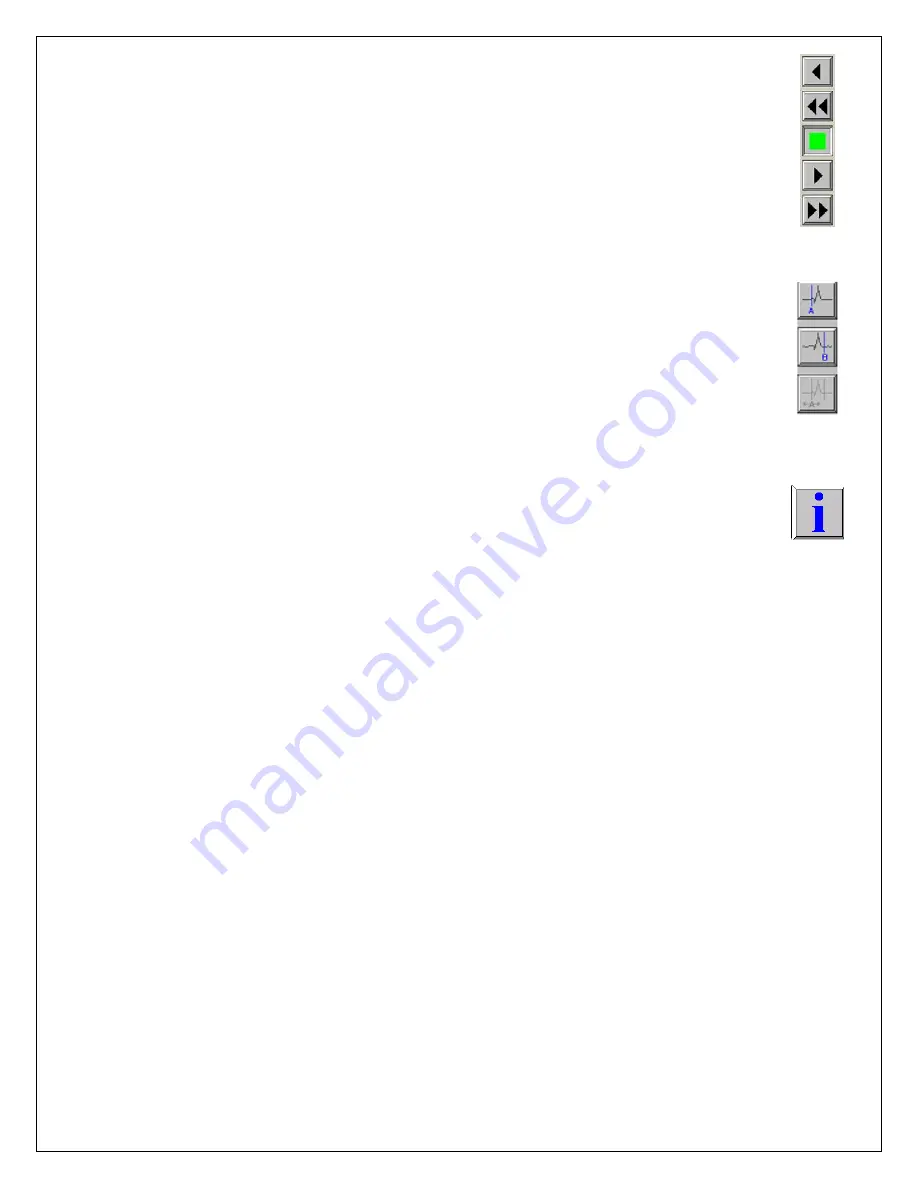
12
Scroll through the data
Use
VCR
buttons. You can jog forward or backwards through the data. You
can stop at any points of interest. Experiment scrolling forwards and
backwards.
Continue to scroll and stop the display when you have the trigger point (red
vertical line) in the middle of the display.
Cursors
Press the
A
cursor button. Slide the cursor just to the left of the trigger
point.
Press the
B
cursor button. Slide the cursor just to the right of the trigger
point.
Hint: You can move the active cursor (black) by touching anywhere on the
display and sliding your finger to where you want the active cursor or use
the yellow arrow buttons to fine tune the location of the cursors. You can
change the active cursor by clicking on the button below the A & B cursor
buttons. This button will toggle between A, B, and AB to change which
cursor is active or make both active.
Time measurements
using cursors
Choose
View
>
Status Text Format
>
Relative Time
from the menu bar.
Observe the time values shown at the bottom.
Add the Channel
Information button
Setup
>
Control Panel Settings
>
View
>
Channel Information
Amplitude measurements
using cursors
Click on the Blue
I
button to bring up the Channel Information.
You can resize by grabbing the lower right hand corner.
You can move it by clicking on the heading and dragging it.
You can choose measurement type by clicking on the words
Measurement
Type,
that are located underneath the Channel Information title bar.
Move Cursor
B
by sliding it to the right. As you move the cursor, observe
the change in values in the Channel Information window.
Press a yellow arrow button to move a cursor. Observe the change in
values in the Channel Information window.
Remove the cursors
Press the
A
cursor button and
B
cursor button to remove them.
Show entire capture
Choose
Display
>
Show All File
from the menu bar to show entire capture.
This completes the sample exercise.
















