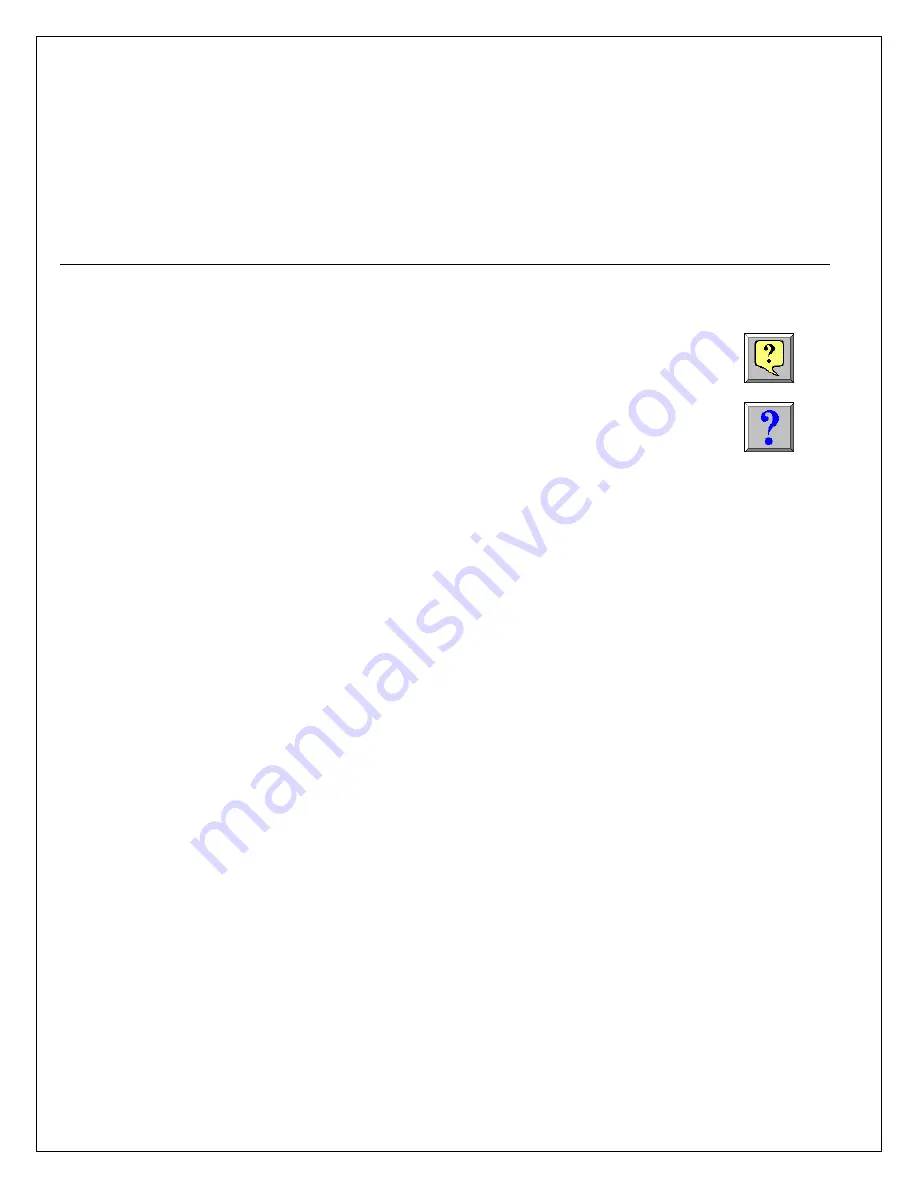
5
5. USING THE DASH 18X / DASH 18
The Dash 18X / Dash 18 has three modes of operation, Realtime, Scope, and Review modes.
Realtime
Mode:
Realtime mode provides real-time waveform scrolling, monitoring, and data capture capabilities.
Additionally, almost all system setup options are accessible from Realtime mode.
Scope Mode:
Scope mode acts like a digital storage oscilloscope, providing high time-base resolution for viewing
high-frequency signals.
Review
Mode:
Review mode provides the capability to review and analyze saved data captures and scope captures.
Help:
Within the Dash 18X / Dash 18, three forms of help are available:
Context Help
The context help feature provides context sensitive, on-screen
help.
Button Help
The button help feature provides on-screen help for the buttons.
A brief description is of the selected button is provided.
Online Manual
The Adobe Portable Document Format (PDF) version of the
manual is available for on-screen viewing. You can access this
by clicking on
Help
and then
On-Line Help
from the Realtime,
Scope, or Review configuration screens.
6. SETTING UP THE DISPLAY APPEARANCE
The Dash 18X / Dash 18 gives you total control over chart layout. You can set individual channel widths, channel location,
grids ON/OFF, and major/minor division sizing. You are also able to suppress or enable waveform display as well as vary
the waveform trace thickness. Further, you can overlap some or all of the channels.
Basic Channel Views:
The Dash 18X / Dash 18 provides basic channel views that you can access from the menu bar.
These views allow you to choose a fixed number of channels to display. In Realtime mode, choices are Basic 6, 12, or 18
channels. In Scope or Review mode, choose from 1, 2, 6, 12, or 18 channels.
Custom Channel Views:
If you don’t find a view from the Basic Channel Views described above, you can use the Chart /
Display wizard. The wizard allows you to pick the number of channels to display. You can further customize your chart
by overlapping or resizing the channels. You can also add, remove, or replace channels.
7. AMPLIFIER SETTINGS
Each channel has unique amplifier settings. You can choose what type of signal the channel will measure (voltage,
temperature, etc.) It addition to setting the span for the channel, you can also adjust the zero volt position. For
convenience, amplifier settings can be copied to other channels. Further, user scaling is supported so that your channels
can report their values to you in Engineering Units.
















