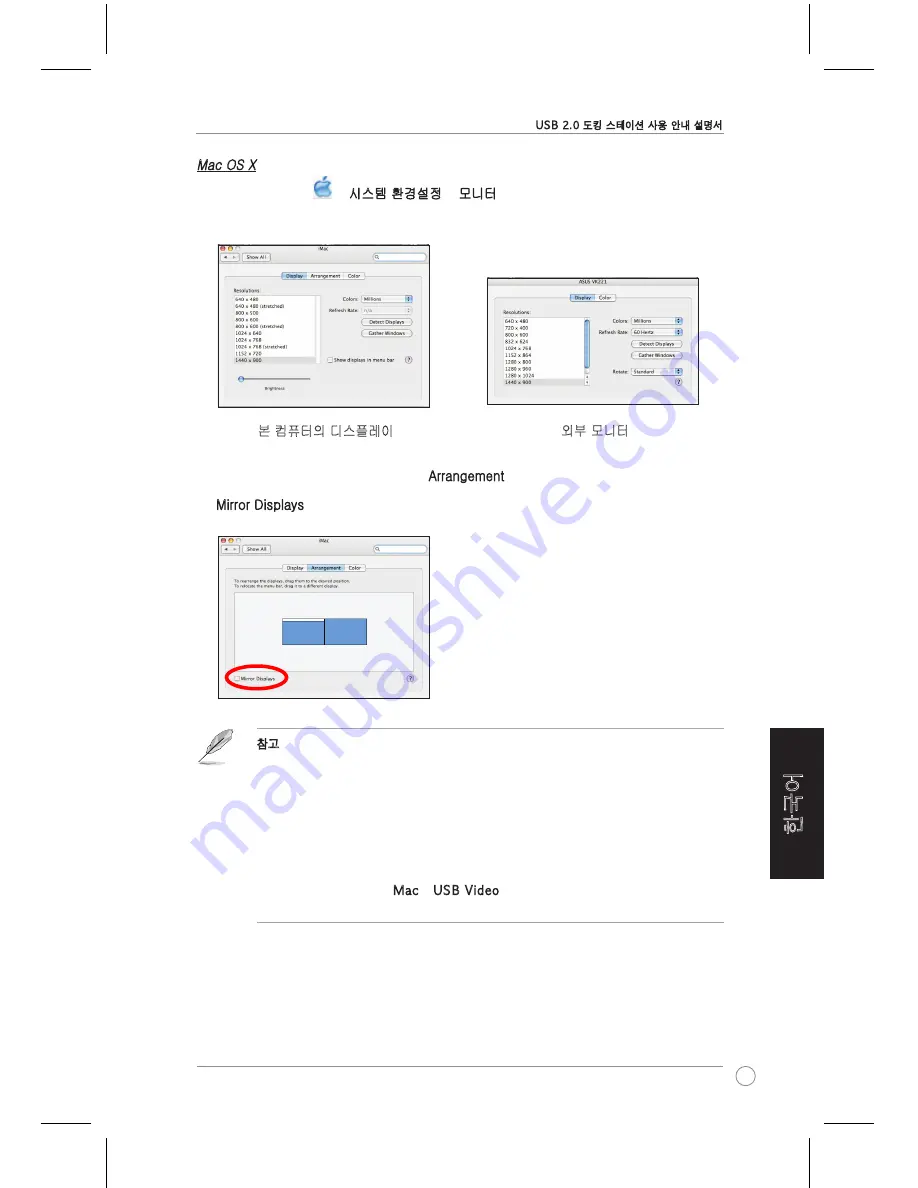
9
USB 2.0 도킹 스테이션 사용 안내 설명서
한국어
Mac OS X
1. Mac의 막대에서
> 시스템 환경설정 > 모니터를 순서대로 클릭하여 컴퓨터 및 외부
모니터를 위한 구성 창을 열어 주십시오.
2. 본 컴퓨터의 디스플레이 구성 창에서 Arrangement(정렬) 탭을 선택해 주십시오.
3. Mirror Displays(모니터 반영)를 선택하지 마십시오.
참고:
•
본 컴퓨터를 위한 모니터 구성 창의 정렬 탭에서:
- 디스플레이를 기본 디스플레이로 설정하려면 흰색 막대를 해당 모니터로 끌어다 놓으
십시오.
- 디스플레이의 위치를 지정하려면 해당 모니터를 원하는 위치로 끌어다 놓으십시오.
•
외부 모니터를 위한 모니터 구성 창에서 디스플레이 속성을 조절해 주십시오.
•
드라이버 CD 폴더에서 Mac > USB Video를 더블 클릭하면 Mac OS X에서의 디스플레이
관리를 위한 자세한 안내를 확인하실 수 있습니다.
본 컴퓨터의 디스플레이
외부 모니터
Содержание USB2.0_HZ-1 DOCKING-STATION
Страница 1: ...USB 2 0 Docking Station E5389 January 2010 User Guide English ...
Страница 13: ...Station d accueil USB 2 0 F5389 Janvier 2010 Guide de l utilisateur Français ...
Страница 25: ...USB 2 0 Docking Station G5389 Januar 2010 Benutzeranleitung Deutsch ...
Страница 37: ...Docking Station USB 2 0 I5389 Gennaio 2010 Guida Utente Italiano Italiano ...
Страница 51: ...Base de conexiones USB 2 0 Guía del usuario Español S5389 Enero de 2010 ...
Страница 63: ...Estação de ancoragem USB 2 0 Guia do utilizador Português PG5389 Janeiro 2010 ...
Страница 75: ...USB док станция R5389 Январь 2010 Руководство пользователя Русский ...
Страница 87: ...繁體中文 T5389 2010 年 1 月 USB 2 0 擴充基座 使用手冊 ...
Страница 100: ...14 USB 2 0 擴充基座快速使用指南 繁體中文 ...
Страница 101: ...簡體中文 C5389 2010 年 1 月 USB 2 0 擴展基座 用戶手冊 ...
Страница 114: ...14 簡體中文 USB 0 擴展基座快速使用指南 擴展基座快速使用指南 ...
Страница 115: ...USB 2 0ドッキング ステーション J5389 2010 年 1 月 ユーザーマニュアル 日 本 語 日 本 語 日 本 語 ...
Страница 127: ...USB 2 0 도킹 스테이션 K5389 2010 년 1 월 사용 안내 설명서 한국어 ...
Страница 140: ......






































