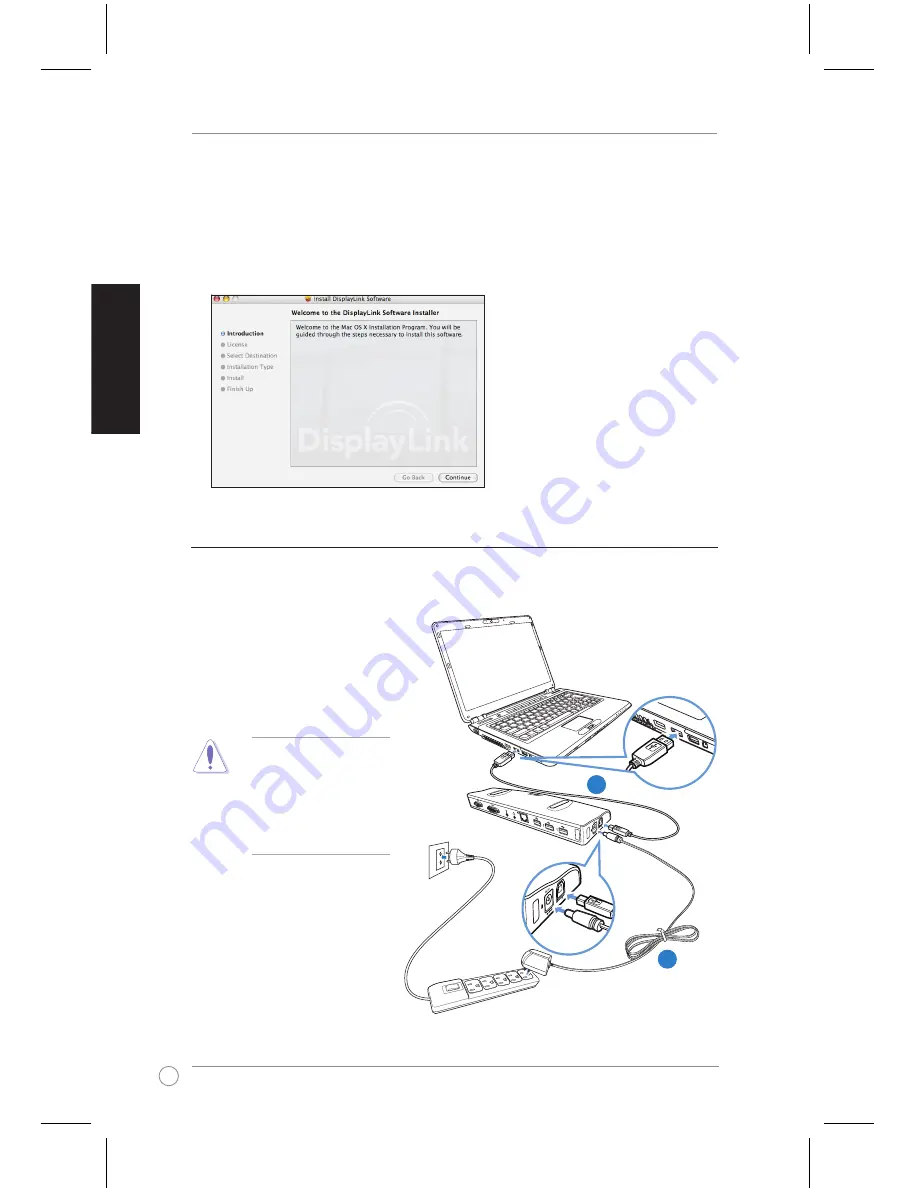
6
Guide de l'utilisateur pour station d'accueil USB .0
Français
5. Double-cliquez sur l'icône du CD située sur le bureau Mac.
6. Double-cliquez sur
Mac
>
USB Video
>
DisplayLink-OSX-1.1.dmg
>
DisplayLink
Software Installer
.
7. Suivez les instructions à l'écran pour installer le pilote Vidéo USB puis redémarrer votre
ordinateur.
Configurer votre station d'accueil
Pour configurer votre station d'accueil :
1. Connectez une des extrêmités du
câble d'alimentation au port DC IN
de votre station d'accueil et l'autre
extrêmité à une prise de courant
de CA de 100-240 V.
1
2
ATTENTION :
utilisez
l'adaptateur secteur fourni.
Utiliser un adaptateur
secteur différent peut
endommager votre station
d'accueil.
2. Connectez l'extrêmité carrée
du câble USB 2.0 au port de
liaison montante USB 2.0 de
votre station d'accueil et l'autre
extrémité à un port USB 2.0 de
votre ordinateur.
Содержание USB2.0_HZ-1 DOCKING-STATION
Страница 1: ...USB 2 0 Docking Station E5389 January 2010 User Guide English ...
Страница 13: ...Station d accueil USB 2 0 F5389 Janvier 2010 Guide de l utilisateur Français ...
Страница 25: ...USB 2 0 Docking Station G5389 Januar 2010 Benutzeranleitung Deutsch ...
Страница 37: ...Docking Station USB 2 0 I5389 Gennaio 2010 Guida Utente Italiano Italiano ...
Страница 51: ...Base de conexiones USB 2 0 Guía del usuario Español S5389 Enero de 2010 ...
Страница 63: ...Estação de ancoragem USB 2 0 Guia do utilizador Português PG5389 Janeiro 2010 ...
Страница 75: ...USB док станция R5389 Январь 2010 Руководство пользователя Русский ...
Страница 87: ...繁體中文 T5389 2010 年 1 月 USB 2 0 擴充基座 使用手冊 ...
Страница 100: ...14 USB 2 0 擴充基座快速使用指南 繁體中文 ...
Страница 101: ...簡體中文 C5389 2010 年 1 月 USB 2 0 擴展基座 用戶手冊 ...
Страница 114: ...14 簡體中文 USB 0 擴展基座快速使用指南 擴展基座快速使用指南 ...
Страница 115: ...USB 2 0ドッキング ステーション J5389 2010 年 1 月 ユーザーマニュアル 日 本 語 日 本 語 日 本 語 ...
Страница 127: ...USB 2 0 도킹 스테이션 K5389 2010 년 1 월 사용 안내 설명서 한국어 ...
Страница 140: ......
















































