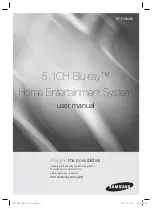C h a p t e r 2 : H a r d w a r e s e t u p
C h a p t e r 2 : H a r d w a r e s e t u p
C h a p t e r 2 : H a r d w a r e s e t u p
C h a p t e r 2 : H a r d w a r e s e t u p
C h a p t e r 2 : H a r d w a r e s e t u p
2 - 3 2
2 - 3 2
2 - 3 2
2 - 3 2
2 - 3 2
2.
Re-connect the 3-pin fan cable
to the fan connector on the
backplane.
F a n c o n n e c t o r o n b a c k p l a n e
F a n c o n n e c t o r o n b a c k p l a n e
F a n c o n n e c t o r o n b a c k p l a n e
F a n c o n n e c t o r o n b a c k p l a n e
F a n c o n n e c t o r o n b a c k p l a n e
( F A N 1 )
( F A N 1 )
( F A N 1 )
( F A N 1 )
( F A N 1 )
5.
Press the fan case hooks
outwards until the fan
detaches from the case.
6.
Slightly press the center of the
fan vent to flush the fan out
from the case. Set the HDD fan
aside.
4.
Locate four fan hooks inside
the HDD fan case.
1.
Insert a new HDD fan to the
fan case until it clicks in place.
To re-install the HDD fan: