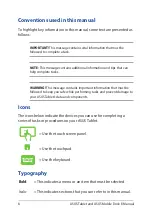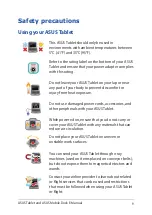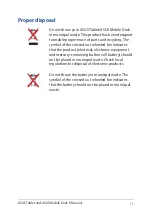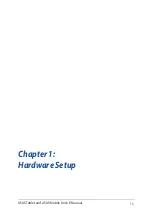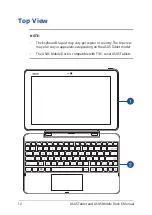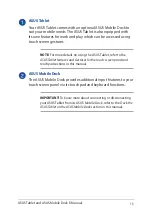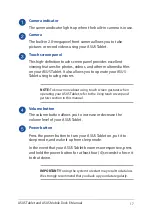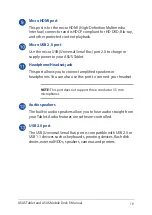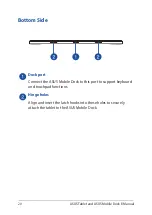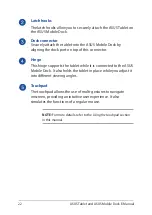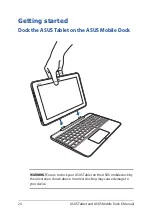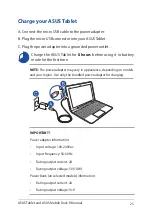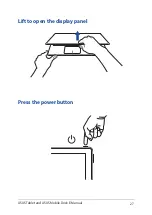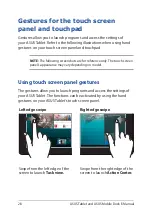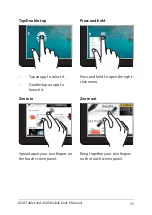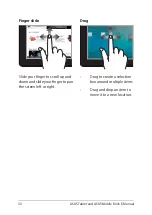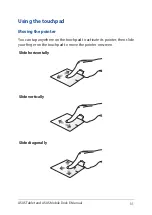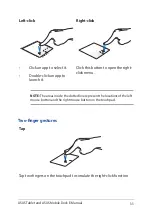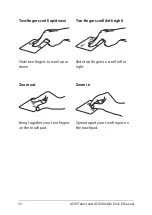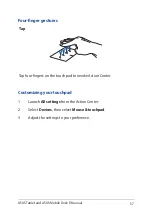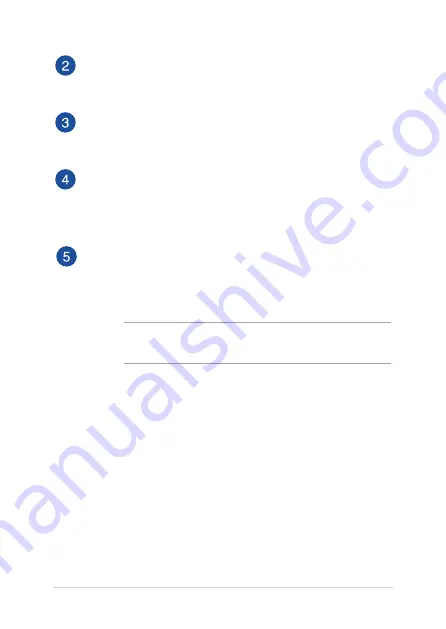
22
ASUS Tablet and ASUS Mobile Dock E-Manual
Latch hooks
The latch hooks allow you to securely attach the ASUS Tablet on
the ASUS Mobile Dock.
Dock connector
Securely attach the tablet into the ASUS Mobile Dock by
aligning the dock port on top of this connector.
Hinge
This hinge supports the tablet while it is connected to the ASUS
Mobile Dock. It also holds the tablet in place while you adjust it
into different viewing angles.
Touchpad
The touchpad allows the use of multi-gestures to navigate
onscreen, providing an intuitive user experience. It also
simulates the functions of a regular mouse.
NOTE:
For more details, refer to the
Using the touchpad
section
in this manual.
Содержание Transformer Book T101HA
Страница 1: ...E Manual E11440 First Edition May 2016 ...
Страница 12: ...12 ASUS Tablet and ASUS Mobile Dock E Manual ...
Страница 13: ...ASUS Tablet and ASUS Mobile Dock E Manual 13 Chapter 1 Hardware Setup ...
Страница 16: ...16 ASUS Tablet and ASUS Mobile Dock E Manual ASUS Tablet features Top and back view ...
Страница 23: ...ASUS Tablet and ASUS Mobile Dock E Manual 23 Chapter 2 Using your ASUS Tablet and ASUS Mobile Dock ...
Страница 27: ...ASUS Tablet and ASUS Mobile Dock E Manual 27 Lift to open the display panel Press the power button ...
Страница 40: ...40 ASUS Tablet and ASUS Mobile Dock E Manual ...
Страница 41: ...ASUS Tablet and ASUS Mobile Dock E Manual 41 Chapter 3 Working with Windows 10 ...
Страница 60: ...60 ASUS Tablet and ASUS Mobile Dock E Manual ...
Страница 61: ...ASUS Tablet and ASUS Mobile Dock E Manual 61 Chapter 4 Power On Self Test POST ...
Страница 73: ...ASUS Tablet and ASUS Mobile Dock E Manual 73 Tips and FAQs ...
Страница 80: ...80 ASUS Tablet and ASUS Mobile Dock E Manual ...
Страница 81: ...ASUS Tablet and ASUS Mobile Dock E Manual 81 Appendices ...
Страница 102: ...102 ASUS Tablet and ASUS Mobile Dock E Manual German Greek Italian Portuguese Spanish Swedish ...
Страница 108: ...108 ASUS Tablet and ASUS Mobile Dock E Manual ...