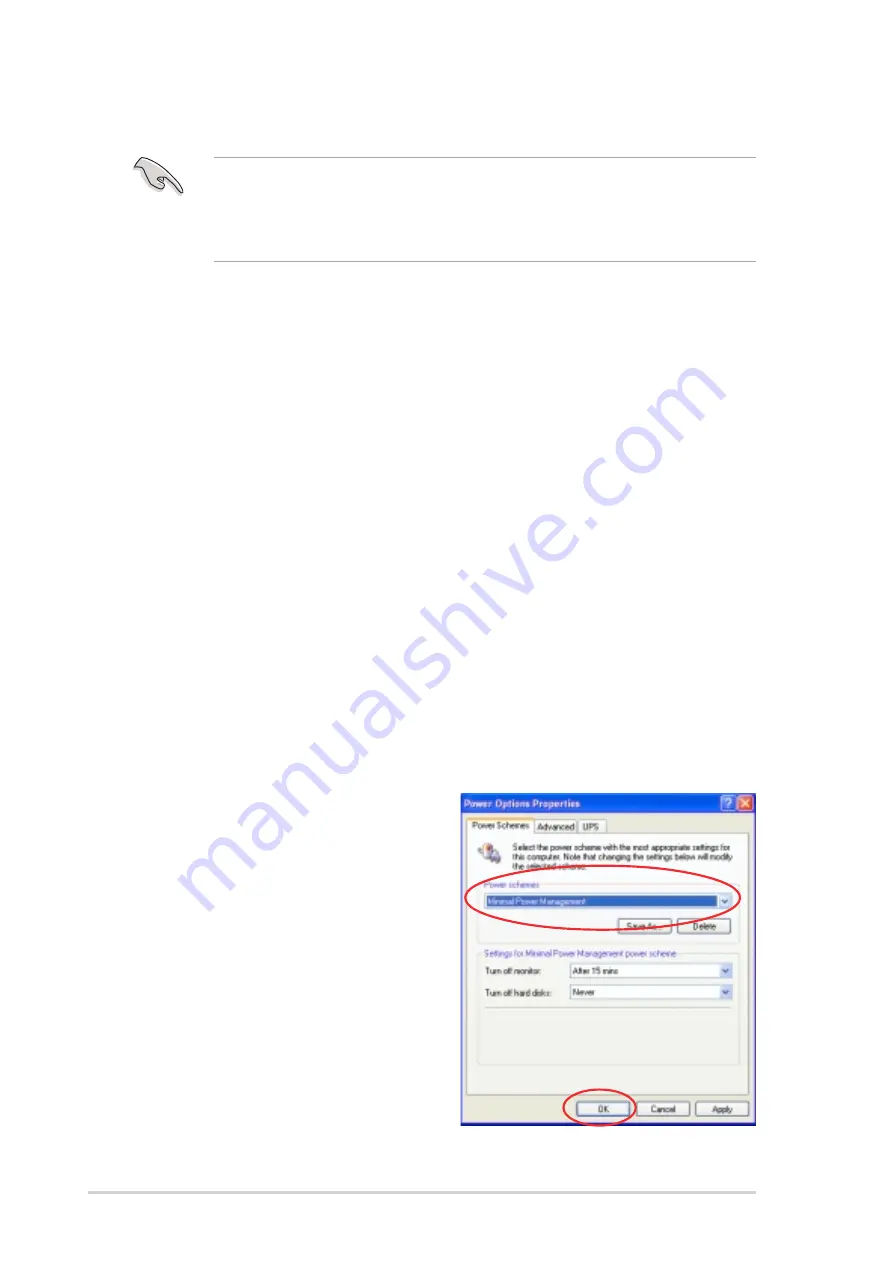
3 - 2 0
3 - 2 0
3 - 2 0
3 - 2 0
3 - 2 0
C h a p t e r 3 : G e t t i n g s t a r t e d
C h a p t e r 3 : G e t t i n g s t a r t e d
C h a p t e r 3 : G e t t i n g s t a r t e d
C h a p t e r 3 : G e t t i n g s t a r t e d
C h a p t e r 3 : G e t t i n g s t a r t e d
3.3.3
3.3.3
3.3.3
3.3.3
3.3.3
Cool ‘n’ Quiet!™ Technology
Cool ‘n’ Quiet!™ Technology
Cool ‘n’ Quiet!™ Technology
Cool ‘n’ Quiet!™ Technology
Cool ‘n’ Quiet!™ Technology
•
Make sure to install the Cool ‘n’ Quiet!™ driver and application before
using this feature.
•
The AMD Cool ‘n’ Quiet!™ technology supports AMD Athlon™ XP and
higher processors only.
The system motherboard supports the AMD Cool ‘n’ Quiet!™ Technology
that dynamically and automatically change the CPU speed, voltage, and
amount of power depending on the CPU loading.
Enabling Cool ‘n’ Quiet!™ Technology
Enabling Cool ‘n’ Quiet!™ Technology
Enabling Cool ‘n’ Quiet!™ Technology
Enabling Cool ‘n’ Quiet!™ Technology
Enabling Cool ‘n’ Quiet!™ Technology
To enable Cool ‘n’ Quiet!™ Technology:
1.
Turn on the system and enter BIOS by pressing the <Del> key during
the Power On Self-Tests (POST).
2.
Go to the A d v a n c e d
A d v a n c e d
A d v a n c e d
A d v a n c e d
A d v a n c e d menu, then set the C o o l ‘ n ’ Q u i e t
C o o l ‘ n ’ Q u i e t
C o o l ‘ n ’ Q u i e t
C o o l ‘ n ’ Q u i e t
C o o l ‘ n ’ Q u i e t item to
E n a b l e d
E n a b l e d
E n a b l e d
E n a b l e d
E n a b l e d. See section “5.4 Advanced Menu” for details.
3.
Go to the P o w e r
P o w e r
P o w e r
P o w e r
P o w e r menu, then set the A C P I 2 . 0 S u p p o r t
A C P I 2 . 0 S u p p o r t
A C P I 2 . 0 S u p p o r t
A C P I 2 . 0 S u p p o r t
A C P I 2 . 0 S u p p o r t item to
Y e s
Y e s
Y e s
Y e s
Y e s. See section “5.5 Power Menu” for details.
4.
Save your changes, then exit the BIOS Setup.
5.
Set the P o w e r O p t i o n P r o p e r t i e s
P o w e r O p t i o n P r o p e r t i e s
P o w e r O p t i o n P r o p e r t i e s
P o w e r O p t i o n P r o p e r t i e s
P o w e r O p t i o n P r o p e r t i e s depending on the operating
system. Refer to the next section for details.
Setting the power options
Setting the power options
Setting the power options
Setting the power options
Setting the power options
Windows
®
2000/XP
1.
From the Windows
®
2000/XP
operating system, click the
S t a r t
S t a r t
S t a r t
S t a r t
S t a r t button. Select S e t t i n g s
S e t t i n g s
S e t t i n g s
S e t t i n g s
S e t t i n g s,
then C o n t r o l P a n e l
C o n t r o l P a n e l
C o n t r o l P a n e l
C o n t r o l P a n e l
C o n t r o l P a n e l.
2.
Make sure the Control Panel is
set to Classic View.
3.
Double-click the D i s p l a y
D i s p l a y
D i s p l a y
D i s p l a y
D i s p l a y icon in
the Control Panel then select the
S c r e e n S a v e r
S c r e e n S a v e r
S c r e e n S a v e r
S c r e e n S a v e r
S c r e e n S a v e r tab.
4.
Click the P o w e r . . .
P o w e r . . .
P o w e r . . .
P o w e r . . .
P o w e r . . . button. The
following dialog box appears.
5.
From the P o w e r s c h e m e s
P o w e r s c h e m e s
P o w e r s c h e m e s
P o w e r s c h e m e s
P o w e r s c h e m e s
combo list box, select M i n i m a l
M i n i m a l
M i n i m a l
M i n i m a l
M i n i m a l
P o w e r M a n a g e m e n t
P o w e r M a n a g e m e n t
P o w e r M a n a g e m e n t
P o w e r M a n a g e m e n t
P o w e r M a n a g e m e n t.
6.
Click O K
O K
O K
O K
O K to effect settings.
Содержание PUNDIT-AE3
Страница 1: ...Pundit AE3 Barebone System ...






























