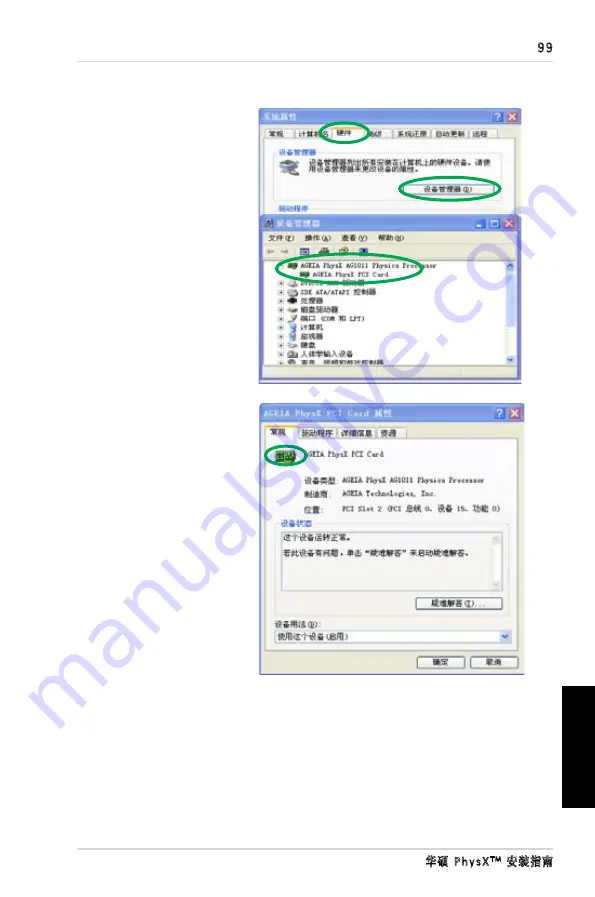
99
华硕 PhysX
TM
安装指南
简体中文
1. 在您的电脑桌面上,右击
M y
Computer
(我的电脑),并
选 择
P r o p e r t i e s
(属性) >
Hardware
(硬件)。
2.
点击
设备管理器
。
3. 在
设备管理器
窗口的列表
中找到
华硕 PhysX 卡
,转到
步骤 5。
4. 如果在设备列表中不能找到华
硕 PhysX 卡,您需要重新安
装卡或者/并且将 4-pin 外接
电源线插到卡上。
5. 右击
华硕 PhysX 卡
,选择
属性
。
6. 点击
常规
标签。
7. 检验设备状态文本框是否显
示“这个设备运转正常”信
息。如果显示,转到步骤
9。
8. 如果
设备状态
未显示以上信
息,请重新安装华硕 PhysX
设备驱动,或使用 Windows
问题解决。
9. 退出
设备管理器
。
3.2 检验华硕 PhysX 卡
Содержание PhysX P1
Страница 1: ......
Страница 2: ...Content English 1 Deutsch 18 Français 35 한국어 52 日本語 69 简体中文 86 繁體中文 102 ...
Страница 3: ... ASUS PhysXTM Installation Guide English ...
Страница 20: ...ASUS PhysXTM Installationshilfe 18 Deutsch ...
Страница 37: ...ASUS PhysXTM Manuel d installation 35 Français ...
Страница 54: ...ASUS PhysXTM 설치 가이드 52 한 국 어 ...
Страница 71: ...ASUS PhysXTM インストールガイ ド 69 日本語 ...
Страница 88: ...华硕 PhysXTM 安装指南 86 简体中文 ...
Страница 98: ...96 华硕 PhysXTM 安装指南 简体中文 2 2 信息 信息窗口显示了 PhysXTM 驱动和硬件的信息 2 3 演示 在演示窗口 点击 AGEIA PhysX boxes Demo 图标启动已安装的演示 ...
Страница 104: ...華碩 PhysXTM 安裝指南 102 繁體中文 ...
Страница 114: ...112 華碩 PhysXTM 安裝指南 繁體中文 2 2 訊息 訊息視窗顯示了華碩 PhysXTM 驅動程式和硬體的訊息 2 3 示範 在示範視窗中 按 ASUS PhysX boxes Demo 圖示啟動已安裝的示範 ...
Страница 120: ......
















































