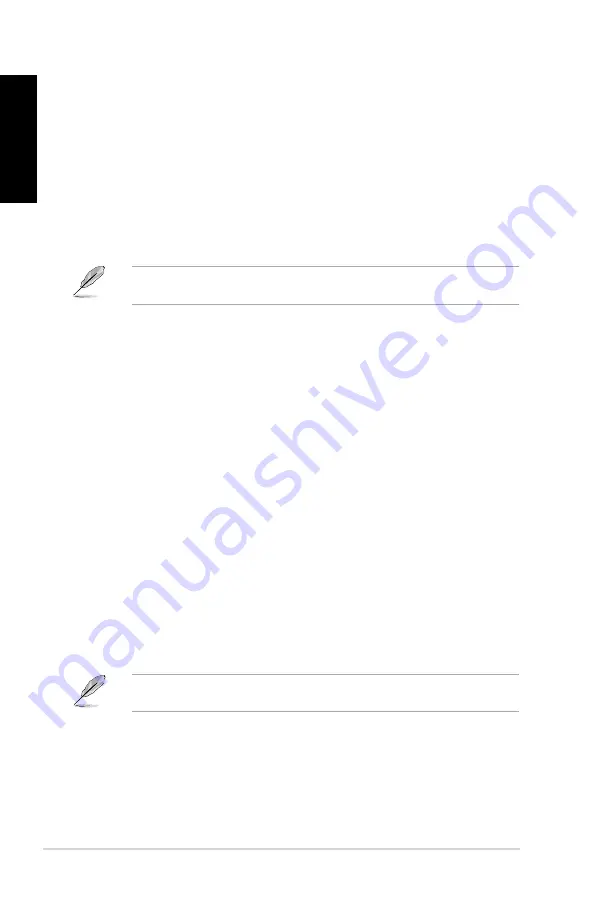
454
Capítulo 6: Utilizar os utilitários
Português
Português
Português
Português
Nero 9
O Nero 9 permite-lhe criar, copiar, gravar, editar, partilhar e actualizar diversos tipos de
dados.
Instalar o Nero 9
Para instalar o Nero 9:
1.
Insira o DVD do Nero 9 na sua unidade óptica.
2.
Se a função de Execução automática estiver activada, o menu principal será exibido
automaticamente.
Se a função de Execução automática estiver desactivada, clique duas vezes no ficheiro
SeupX.exe
que se encontra no directório principal do seu DVD do Nero 9.
3.
No menu principal, clique em
Nero 9 Essentials
.
4.
Seleccione o idioma que pretende utilizar durante o Assistente de instalação. Clique
em
Seguinte
.
5.
Clique em
Seguinte
para continuar.
6.
Marque a caixa
Aceito as condições da licença
. Quando terminar, clique em
Seguinte
.
7.
Seleccione
Típica
e clique em
Seguinte
.
8.
Marque a caixa
S�m, �p��������� ��ju��� ���������� ������� ��� ��p����çã� ������m�m������ �
para a Nero
e clique em
Seguinte
.
9.
Quando terminar, clique em
Sair
.
G����� ����h�������
P��� �g����� ����h�������:
1.
No menu principal, clique em
Gravar dados
>
Adicionar
.
2.
Seleccione os ficheiros que pretende gravar. Quando terminar, clique em
Adicionar
.
3.
Depois de seleccionar os ficheiros que pretende gravar, clique em
Gravar
para gravar
os ficheiros num disco.
Para mais detalhes acerca da utilização do Nero 9, consulte o Web site da Nero em www.
nero.com
Содержание Essentio CP6230
Страница 1: ...English 1 Deutsch 67 Français 133 Italiano 199 Español 267 Nederlands 333 Português 399 Index ...
Страница 2: ......
Страница 3: ...ASUS Essentio Desktop PC CP6230 User Manual ...
Страница 12: ...10 English ...
Страница 31: ...Connecting 4 channel Speakers Connecting 6 channel Speakers ASUS CP6230 29 English ...
Страница 32: ...Connecting 8 channel Speakers 30 Chapter 3 Connecting devices to your computer English ...
Страница 36: ...34 Chapter 3 Connecting devices to your computer English ...
Страница 42: ...40 Chapter 4 Using your computer English ...
Страница 48: ...46 Chapter 5 Connecting to the Internet English ...
Страница 69: ...ASUS Essentio Desktop PC CP6230 Benutzerhandbuch ...
Страница 78: ...76 Deutsch ...
Страница 97: ...Deutsch ASUS CP6230 95 Deutsch Anschluss von 4 Kanal Lautsprechern Anschluss von 6 Kanal Lautsprechern ...
Страница 98: ...96 Kapitel 3 Anschließen von Geräten an Ihren Computer Deutsch Deutsch Anschluss von 8 Kanal Lautsprechern ...
Страница 102: ...100 Kapitel 3 Anschließen von Geräten an Ihren Computer Deutsch ...
Страница 108: ...106 Kapitel 4 Computer verwenden Deutsch ...
Страница 114: ...112 Kapitel 5 Einrichten der Internetverbindung Deutsch ...
Страница 135: ...Ordinateur de bureau ASUS Essentio CP6230 Manuel de l utilisateur ...
Страница 144: ...142 Français ...
Страница 163: ...Français ASUS CP6230 161 Français Connecter un système de haut parleurs 4 1 Connecter un système de haut parleurs 6 1 ...
Страница 164: ...162 Chapitre 3 Connecter des périphériques Français Français Connecter un système de haut parleurs 8 1 ...
Страница 168: ...166 Chapitre 3 Connecter des périphériques Français ...
Страница 174: ...172 Chapitre 4 Utiliser votre ordinateur Français ...
Страница 180: ...178 Chapitre 5 Se connecter à Internet Français ...
Страница 201: ...ASUS Essentio Desktop PC CP6230 Manuale Utente ...
Страница 212: ...210 Italiano ...
Страница 231: ...Italiano ASUS CP6230 229 Italiano Connessione altoparlanti a 4 canali Connessione altoparlanti a 6 canali ...
Страница 232: ...230 Capitolo 3 Connessione di dispositivi al computer Italiano Italiano Connessione altoparlanti a 8 canali ...
Страница 236: ...234 Capitolo 3 Connessione di dispositivi al computer Italiano ...
Страница 242: ...240 Capitolo 4 Utilizzo del computer Italiano ...
Страница 248: ...246 Chapter 5 Connecting to the Internet Italiano ...
Страница 269: ...Equipo de sobremesa ASUS Essentio CP6230 Manual del usuario ...
Страница 278: ...276 Español ...
Страница 302: ...300 Capítulo 3 Conexión de dispositivos al equipo Español ...
Страница 308: ...306 Capítulo 4 Uso del equipo Español ...
Страница 314: ...312 Capítulo 5 Conexión a Internet Español ...
Страница 335: ...ASUS Essentio Desktop PC CP6230 Gebruikershandleiding ...
Страница 344: ...342 Nederlands ...
Страница 363: ...Nederlands ASUS CP6230 361 Nederlands Luidsprekers met 4 kanalen aansluiten Luidsprekers met 6 kanalen aansluiten ...
Страница 364: ...362 Hoofdstuk 3 Apparaten op uw computer aansluiten Nederlands Nederlands Luidsprekers met 8 kanalen aansluiten ...
Страница 368: ...366 Hoofdstuk 3 Apparaten op uw computer aansluiten Nederlands ...
Страница 374: ...372 Hoofdstuk 4 Uw computer gebruiken Nederlands ...
Страница 380: ...378 Hoofdstuk 5 Verbinden met het Internet Nederlands ...
Страница 401: ...PC de Secretária ASUS Essentio CP6230 Manual do Utilizador ...
Страница 410: ...408 Português ...
Страница 434: ...432 Capítulo 3 Ligar dispositivos ao computador Português ...
Страница 440: ...438 Capítulo 4 Utilizar o computador Português ...
Страница 446: ...444 Capítulo 5 Ligar à Internet Português ...

























