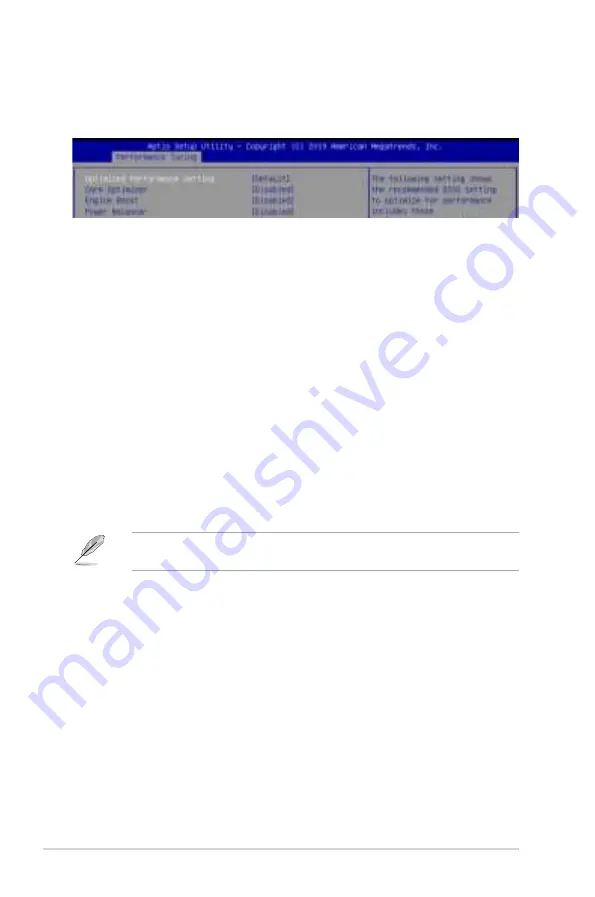
4-10
Chapter 4: BIOS Setup
4.5
Performance Tuning menu
The Performance Tuning menu items allow you to change performance related settings for
different scenarios.
Optimized Performance Setting [Default]
Allows you to select performance settings for different scenarios.
[Default]
Default settings.
[By Benchmark] Optimize for different kinds of benchmarks. Select this option, then select a
benchmark type from the
>>
list.
[By Workload]
Optimize for different kinds of workloads. Select this option, then select a
workload type from the
>>
list.
Configuration options:
[Peak Frequency Optimized]
- Applies settings with performance and
power consumption balance. Recommended for users that need higher
performance.
[Latency Optimized]
- Applies settings with low latency results.
Recommended for latency-sensitive users.
[Power Efficient Optimized]
- Applies settings with power efficiency.
Recommended for general users.
[HPC]
- Applies settings with optimized compute capability. Recommend
for traditional HPC applications.
Core Optimizer
and
Engine Boost
appear only when you set
Optimized Performance
Setting
to
[Default]
or
[By Benchmark]
.
Содержание E900 G4
Страница 1: ...Workstation E900 G4 User Guide ...
Страница 60: ...Chapter 2 Hardware Setup 2 40 ...
Страница 88: ...Chapter 3 Motherboard Information 3 28 ...
Страница 110: ...4 22 Chapter 4 BIOS Setup ...
Страница 134: ...5 24 Chapter 5 RAID Configuration ...
Страница 135: ...A Appendix Appendix ...
Страница 136: ...A 2 Appendix WS C621E SAGE block diagram ...
















































