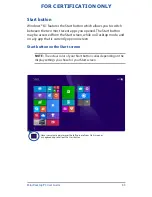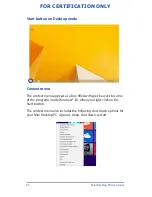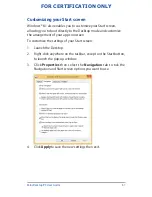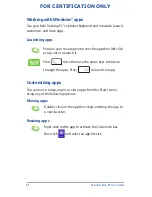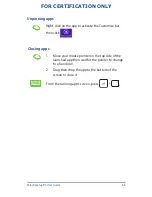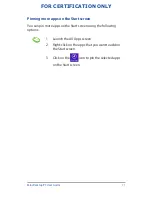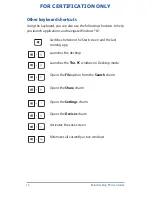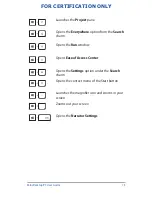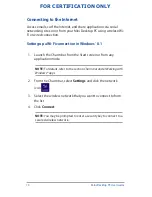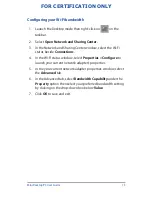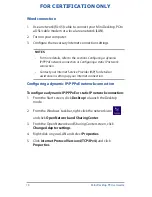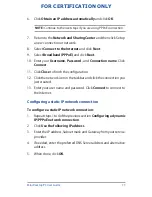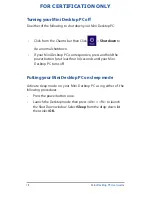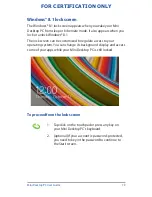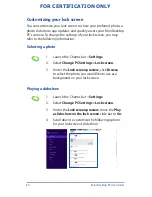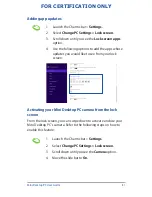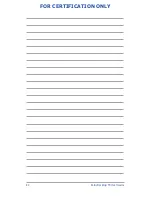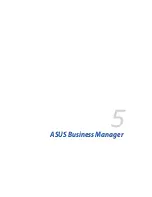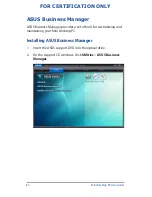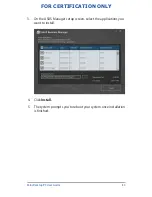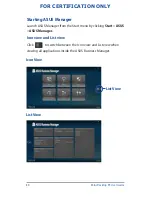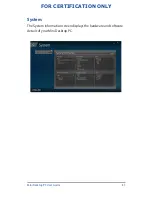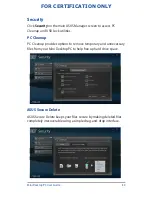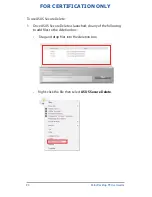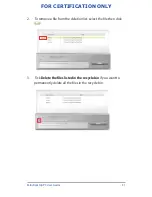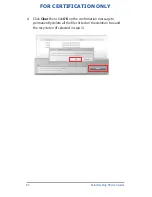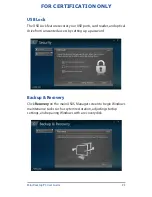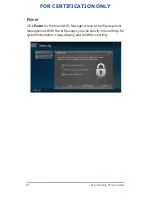Mini Desktop PC User Guide
79
FOR CERTIFICATION ONLY
Windows® 8.1 lock screen
The Windows® 8.1 lock screen appears when you wake your Mini
Desktop PC from sleep or hibernate mode. It also appears when you
lock or unlock Windows® 8.1.
The lock screen can be customized to regulate access to your
operating system. You can change its background display and access
some of your apps while your Mini Desktop PC is still locked.
To proceed from the lock screen
1. Tap/click on the touchpad or press any key on
your Mini Desktop PC's keyboard.
2. (optional) If your account is password-protected,
you need to key in the password to continue to
the Start screen.
Содержание E810 Series
Страница 1: ...Mini Desktop PC User Guide E810 Series E9510 First Edition July 2014 FOR CERTIFICATION ONLY ...
Страница 13: ...1 Mini Desktop PC parts and features Chapter 1 Mini Desktop PC parts and features ...
Страница 26: ...Mini Desktop PC User Guide 26 Mini Desktop PC User Guide 26 DRAFT 3 7 16 2014 ...
Страница 27: ...2 Hardware setup Chapter 2 Hardware setup ...
Страница 40: ...Mini Desktop PC User Guide 40 FOR CERTIFICATION ONLY ...
Страница 41: ...3 Using your Mini Desktop PC Chapter 3 Using your Mini Desktop PC ...
Страница 47: ...4 Supported operating systems Chapter 4 Supported operating systems ...
Страница 82: ...Mini Desktop PC User Guide 82 FOR CERTIFICATION ONLY ...
Страница 83: ...5 ASUS Business Manager Chapter 5 ASUS Business Manager ...
Страница 100: ...Mini Desktop PC User Guide 100 FOR CERTIFICATION ONLY ...
Страница 101: ...7 Basic Input and Output System BIOS Chapter 7 Basic Input and Output System BIOS ...
Страница 113: ...Troubleshooting Troubleshooting ...
Страница 125: ...Appendix Appendix ...
Страница 136: ...Mini Desktop PC User Guide 136 DRAFT 3 7 16 2014 ...