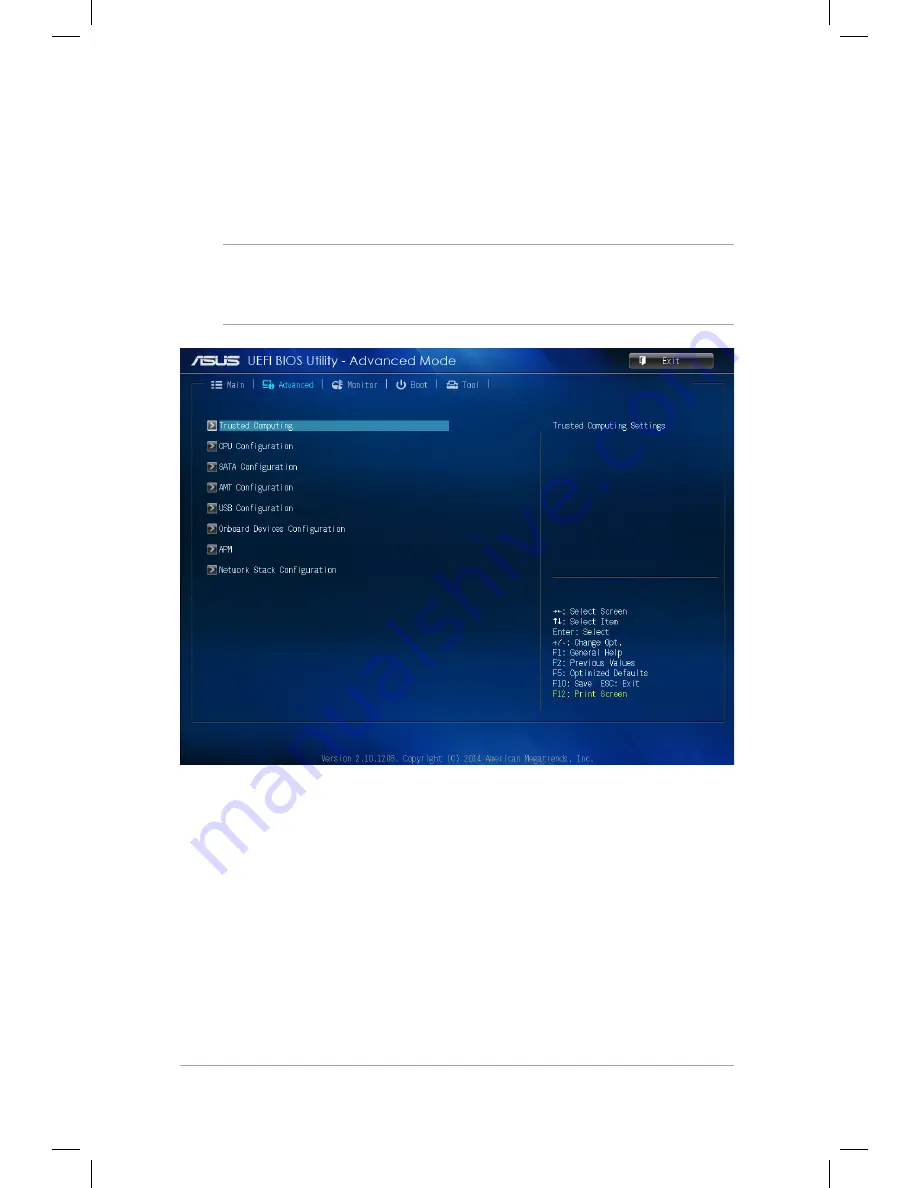
Mini Desktop PC User Guide
108
Mini Desktop PC User Guide
108
Advanced
The Advanced menu items allow you to change the settings for the
CPU and other system devices.
WARNING!
Take caution when changing the settings of the
Advanced menu items. Incorrect field values can cause the system to
malfunction.
Содержание E510 Series
Страница 1: ...Mini Desktop PC User Guide E510 Series E10189 First Edition February 2015 ...
Страница 13: ...1 Mini Desktop PC parts and features Chapter 1 Mini Desktop PC parts and features ...
Страница 26: ...Mini Desktop PC User Guide 26 Mini Desktop PC User Guide 26 ...
Страница 27: ...2 Hardware setup Chapter 2 Hardware setup ...
Страница 40: ...Mini Desktop PC User Guide 40 Mini Desktop PC User Guide 40 ...
Страница 41: ...3 Using your Mini Desktop PC Chapter 3 Using your Mini Desktop PC ...
Страница 47: ...4 Supported operating systems Chapter 4 Supported operating systems ...
Страница 86: ...Mini Desktop PC User Guide 86 Mini Desktop PC User Guide 86 ...
Страница 87: ...5 ASUS Business Manager Chapter 5 ASUS Business Manager ...
Страница 104: ...Mini Desktop PC User Guide 104 Mini Desktop PC User Guide 104 ...
Страница 105: ...6 BIOS Setup Chapter 6 BIOS Setup ...
Страница 117: ...Troubleshooting Troubleshooting ...
Страница 129: ...Appendix Appendix ...















































