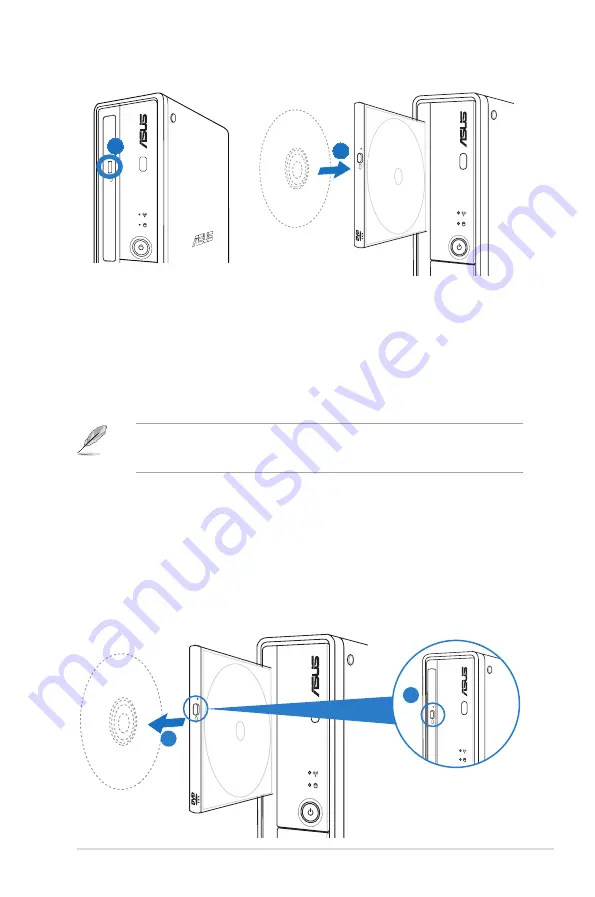
ASUS.CS6110
4-3
Optisches Laufwerk verwenden
Optischen Datenträger einlegen
So legen Sie einen optischen Datenträger ein:
1.
Drücken Sie beim eingeschalteten System die Auswurftaste, um das Laufwerk zu
öffnen.
2.
Legen Sie den Datenträger in das Laufwerk, wobei die bedruckte Seite nach oben
zeigt.
3.
Drücken Sie auf das Laufwerksfach, um es zu schließen.
4.
Wählen Sie im Fenster AutoPlay ein Programm, um auf die Dateien zuzugreifen.
Optischen Datenträger entfernen
So entfernen Sie einen optischen Datenträger:
1.
Folgen Sie einer Vorgehensweise, um das Laufwerksfach auszuwerfen:
•. Drücken.Sie.die.Auswurfstaste.
•. Klicken.Sie.im.Fenster.
Arbeitsplatz (Computer)
.mit.rechten.Maustaste.auf.das.
Laufwerkssymbol und wählen Sie
Auswerfen (Eject)
.
2.
Entfernen Sie den Datenträger aus dem Laufwerksfach.
Falls.AutoPlay.auf.Ihren.Computer.NICHT.aktiviert.ist,.klicken.Sie.in.der.Taskleiste.von.
Windows
®
.7.auf.die.
Start
-Taste,.klicken.Sie.auf.
Arbeitsplatz (Computer)
und.doppelklicken.
Sie das CD/DVD-Laufwerkssymbol, um auf die darauf enthaltenen Daten zuzugreifen.
1
2
2
1
Содержание CS6110
Страница 1: ...華碩桌上型電腦 CS6110 使用手冊 ...
Страница 10: ... ...
Страница 18: ...1 8 第一章 系統導覽 ...
Страница 32: ...2 14 第二章 使用 Windows 7 設定使用者密碼 請參考以下步驟設定使用者密碼 1 打開 控制台 使用者帳戶 2 選擇 變更您的使用者帳戶 3 輸入密碼並確認 輸入密碼提示 4 完成後點選 變更密碼 ...
Страница 34: ...2 16 第二章 使用 Windows 7 ...
Страница 36: ...3 2 第三章 裝置連接 連接麥克風與喇叭 桌上型電腦的前後面板均有麥克風連接埠與喇叭連接埠 後面板的音效 I O 連接 埠允許您連接二 四 六 八聲道立體聲喇叭 連接耳機與話筒 連接二聲道喇叭 ...
Страница 37: ...3 3 華碩 CS6110 連接四聲道喇叭 連接六聲道喇叭 ...
Страница 38: ...3 4 第三章 裝置連接 連接八聲道喇叭 ...
Страница 42: ...3 8 第三章 裝置連接 ...
Страница 57: ...6 10 第六章 使用應用程式 4 選擇安裝精靈的語言 然後點選 下一步 5 點選 下一步 繼續 6 勾選 我接受授權條款 完成後點選 下一步 ...
Страница 58: ...華碩 CS6110 6 11 7 選擇 典型 然後點選 下一步 8 勾選 是 我想傳送匿名應用程式資料給 Nero 協助進行改善 然後點選 下一 步 9 完成後點選 結束 ...
Страница 59: ...6 12 第六章 使用應用程式 燒錄檔案 請參考以下步驟燒錄檔案 1 在主選單中點選 資料燒錄 新增 2 選擇您想要燒錄的檔案 點選 新增 ...
Страница 68: ...華碩台式電腦 CS6110 用戶手冊 ...
Страница 77: ... ...
Страница 85: ...1 8 第一章 系統導覽 ...
Страница 99: ...2 14 第二章 使用 Windows 7 設置用戶密碼 請參考以下步驟設置用戶密碼 1 打開 控制麵板 用戶帳戶 2 選擇 為您的帳戶創建密碼 3 輸入密碼并確認 輸入密碼提示 4 完成后點擊 創建密碼 ...
Страница 101: ...2 16 第二章 使用 Windows 7 ...
Страница 103: ...3 2 第三章 設備連接 連接麥克風與喇叭 台式機的前後面板均有麥克風接口與喇叭接口 後面板的音頻 I O 接口允許您 連接二 四 六 八聲道立體聲喇叭 連接耳機與話筒 連接二聲道喇叭 ...
Страница 104: ...3 3 華碩 CS6110 連接四聲道喇叭 連接六聲道喇叭 ...
Страница 105: ...3 4 第三章 設備連接 連接八聲道喇叭 ...
Страница 109: ...3 8 第三章 設備連接 ...
Страница 124: ...6 10 第六章 使用應用程序 4 選擇安裝嚮導的語言 然後點擊 下一步 5 點擊 下一步 繼續 6 勾選 我接受許可證條款 完成後點擊 下一步 ...
Страница 125: ...華碩 CS6110 6 11 7 選擇 典型 然後點擊 下一步 8 勾選 是 我想通過向 Nero 傳送匿名應用程序數據以提供幫助 然後點擊 下一步 9 完成後點擊 退出 ...
Страница 126: ...6 12 第六章 使用應用程序 刻錄文件 請參考以下步驟刻錄文件 1 在主菜單中點擊 數據刻錄 添加 2 選擇您想要刻錄的文件 點擊 添加 ...
Страница 129: ...華碩 CS6110 6 15 ...
Страница 135: ...ASUS Essentio Desktop PC CS6110 User Manual ...
Страница 144: ... ...
Страница 152: ...1 8 Chapter 1 Getting started ...
Страница 168: ...2 16 Chapter 2 Using Windows 7 ...
Страница 171: ...ASUS CS6110 3 3 Connecting 4 channel Speakers Connecting 6 channel Speakers ...
Страница 172: ...3 4 Chapter 3 Connecting devices to your computer Connecting 8 channel Speakers ...
Страница 176: ...3 8 Chapter 3 Connecting devices to your computer ...
Страница 180: ...4 4 Chapter 4 Using your computer ...
Страница 200: ...ASUS Essentio Desktop PC CS6110 Benutzerhandbuch ...
Страница 231: ...2 16 Kapitel 2 Verwenden von Windows 7 ...
Страница 234: ...ASUS CS6110 3 3 Anschluss von 4 Kanal Lautsprechern Anschluss von 6 Kanal Lautsprechern ...
Страница 235: ...3 4 Kapitel 3 Anschließen von Geräten an Ihren Computer Anschluss von 8 Kanal Lautsprechern ...
Страница 239: ...3 8 Kapitel 3 Anschließen von Geräten an Ihren Computer ...
Страница 243: ...4 4 Kapitel 4 Computer verwenden ...
















































