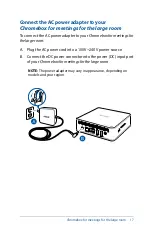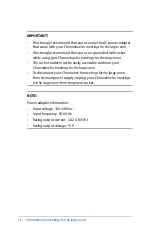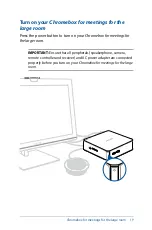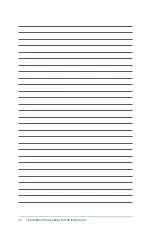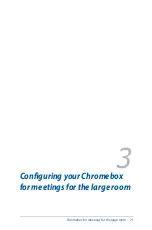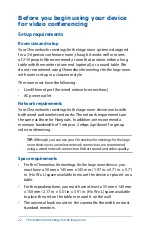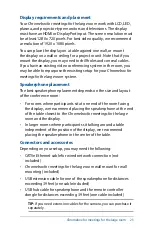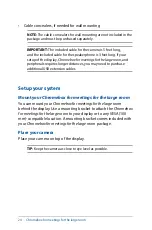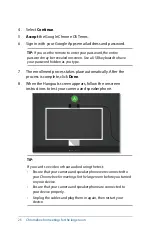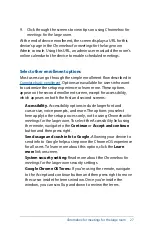26
Chromebox for meetings for the large room
4. Select
Continue
.
5.
Accept
the Google Chrome OS Terms.
6. Sign in with your Google Apps email address and password.
TIP:
If you use the remote to enter your password, the entire
password may be revealed onscreen. Use a USB keyboard to have
your password hidden as you type.
7. The enrollment process takes place automatically. After the
process is complete, click
Done
.
8. When the Hangouts screen appears, follow the onscreen
instructions to test your camera and speakerphone.
TIP:
If you can’t see video or hear audio during the test:
• Ensure that your camera and speakerphone were connected to
your
Chromebox for meetings for the large room
before you turned
on your device.
• Ensure that your camera and speakerphone are connected to
your device properly.
• Unplug the cables and plug them in again, then restart your
device.
Содержание Chromebox for meetings for the large room
Страница 1: ...Chromebox for meetings for the large room User Guide ...
Страница 6: ...6 Chromebox for meetings for the large room ...
Страница 7: ...1 Getting to know your Chromebox for meetings for the large room ...
Страница 12: ...12 Chromebox for meetings for the large room ...
Страница 13: ...2 Using your Chromebox for meetings for the large room ...
Страница 20: ...20 Chromebox for meetings for the large room ...
Страница 21: ...Chromebox for meetings for the large room 21 3 Configuring your Chromebox for meetings for the large room ...
Страница 36: ...36 Chromebox for meetings for the large room ...
Страница 37: ...Chromebox for meetings for the large room 37 Troubleshooting ...
Страница 39: ...Appendix ...
Страница 54: ...54 Chromebox for meetings for the large room ...