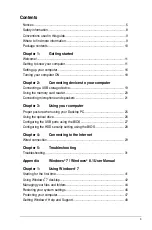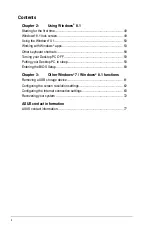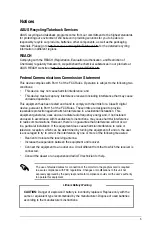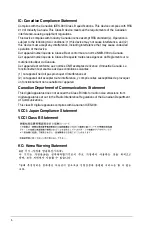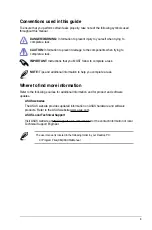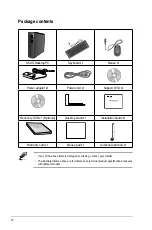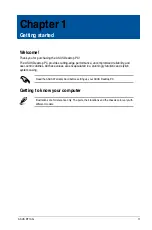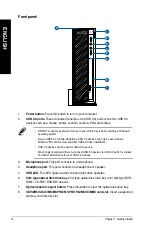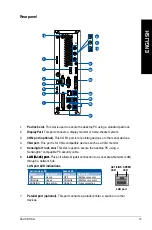Содержание BT1AG
Страница 1: ...Desktop PC User Manual BT1AG SD260 ...
Страница 23: ...Connecting 7 1 channel Speakers LINE OUT ENGLISH ASUS BT1AG 23 ENGLISH ...
Страница 24: ...24 Chapter 2 Connecting devices to your computer ENGLISH ...
Страница 40: ...40 ...