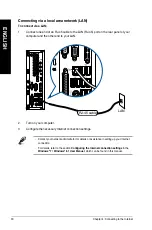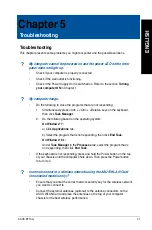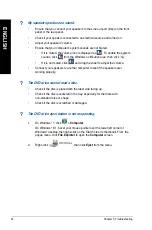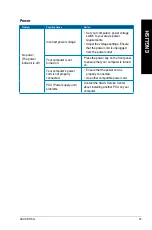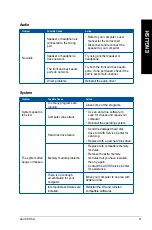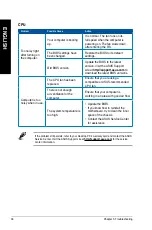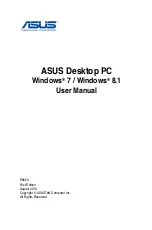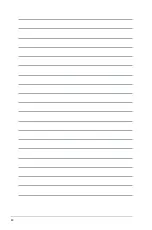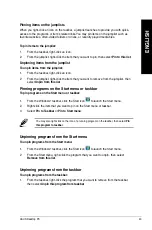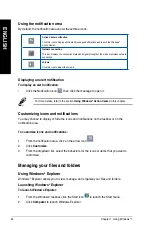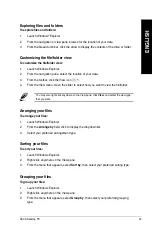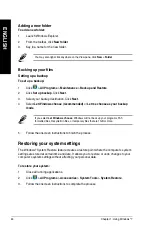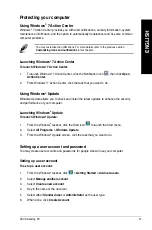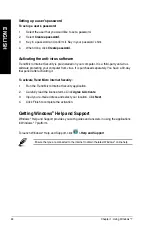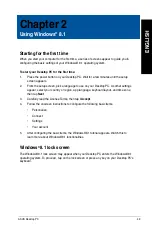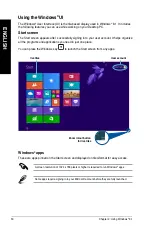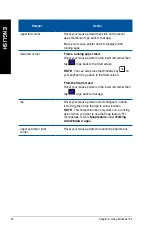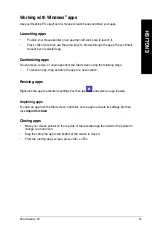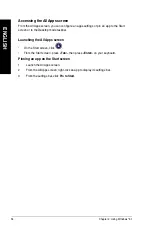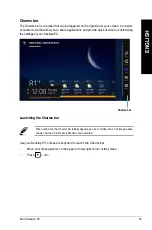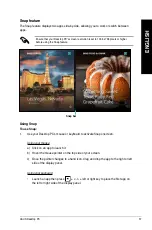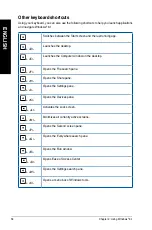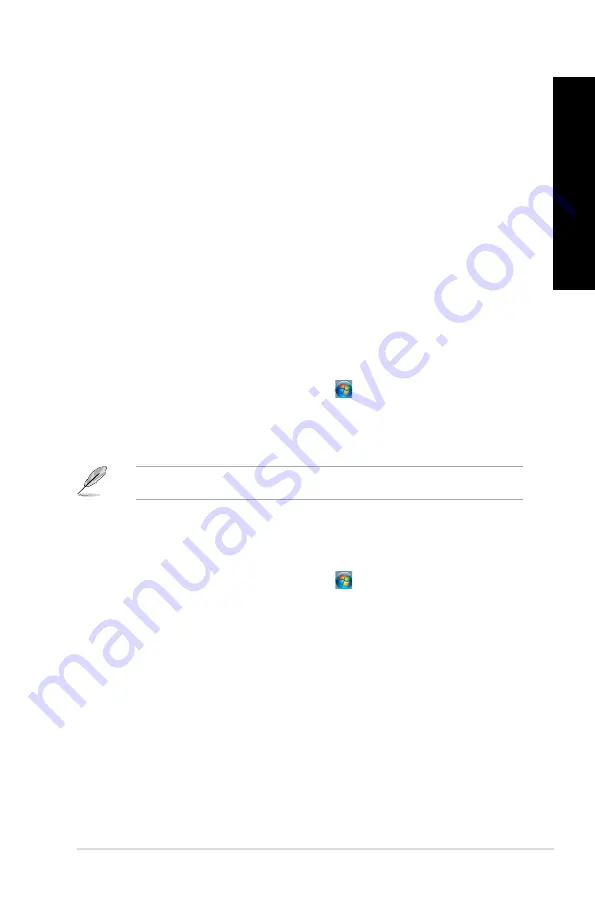
EN
GL
IS
H
EN
GL
IS
H
ASUS Desktop PC
4
EN
GL
IS
H
EN
GL
IS
H
Pinning items on the jumplists
When you right-click an icon on the taskbar, a jumplist launches to provide you with quick-
access to the program’s or item’s related links.You may pin items on the jumplist such as
favorite websites, often-visited folders or drives, or recently played media files.
To pin items to the jumplist:
1.
From the taskbar, right-click an icon.
.
From the jumplist, right-click the item that you want to pin, then select
Pin to this list
.
Unpinning items from the jumplist
To unpin items from the jumplist:
1.
From the taskbar, right-click an icon.
.
From the jumplist, right-click the item that you want to remove from the jumplist, then
select
Unpin from this list
.
Pinning programs on the Start menu or taskbar
To pin programs on the Start menu or taskbar:
1.
From the Windows
®
taskbar, click the Start icon to launch the Start menu.
.
Right-click the item that you want to pin on the Start menu or taskbar.
.
Select
Pin to Taskbar
or
Pin to Start menu
.
You may also right-click on the icon of a running program on the taskbar, then select
Pin
this program to taskbar
.
Unpinning programs from the Start menu
To unpin programs from the Start menu:
1.
From the Windows
®
taskbar, click the Start icon to launch the Start menu.
.
From the Start menu, right-click the program that you want to unpin, then select
Remove from this list
.
Unpinning programs from the taskbar
To unpin programs from the taskbar:
1.
From the taskbar, right-click the program that you want to remove from the taskbar,
then select
Unpin this program from taskbar
.
Содержание BT1AG
Страница 1: ...Desktop PC User Manual BT1AG SD260 ...
Страница 23: ...Connecting 7 1 channel Speakers LINE OUT ENGLISH ASUS BT1AG 23 ENGLISH ...
Страница 24: ...24 Chapter 2 Connecting devices to your computer ENGLISH ...
Страница 40: ...40 ...