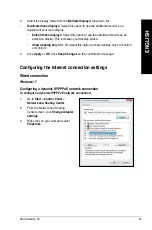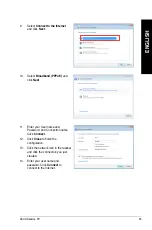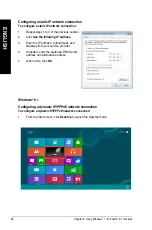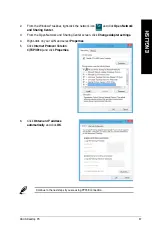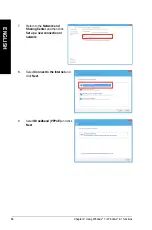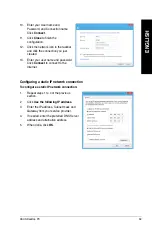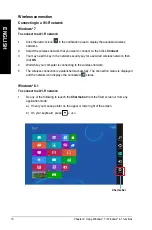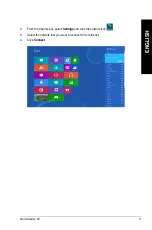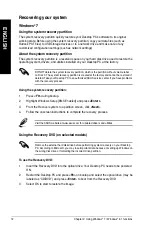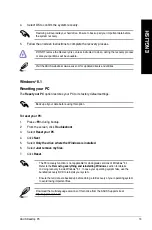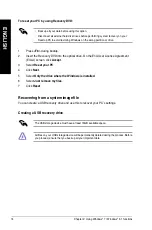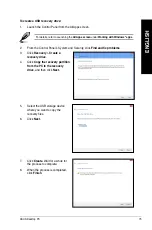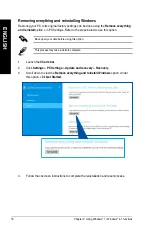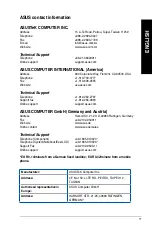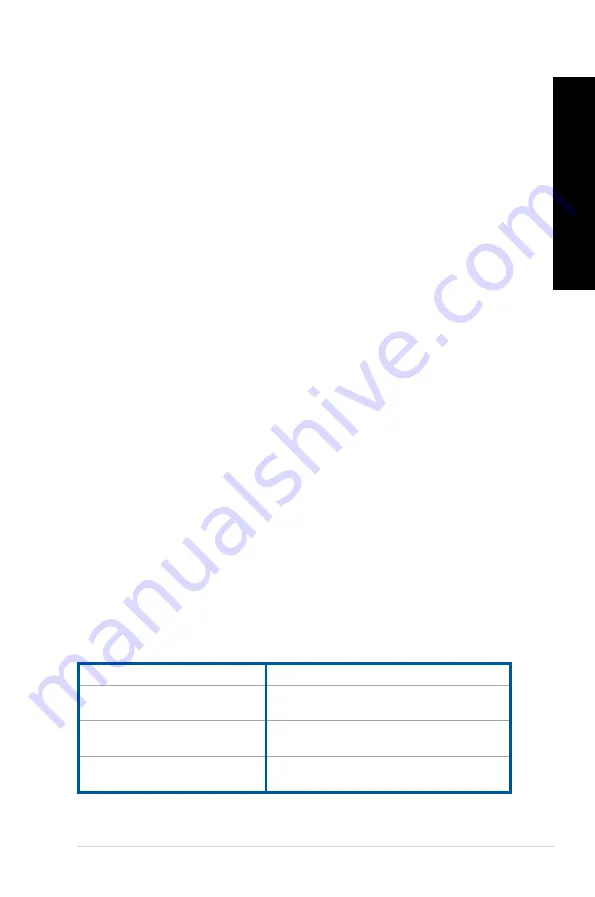
77
EN
GL
IS
H
EN
GL
IS
H
ASUS contact information
ASUSTeK COMPUTER INC.
Address
15 Li-Te Road, Peitou, Taipei, Taiwan 1159
Telephone
+886--894-447
Fax
+886--890-7798
Web site
www.asus.com.tw
Technical Support
Telephone
+86-1-849911
Online support
support.asus.com
ASUS COMPUTER INTERNATIONAL (America)
Address
800 Corporate Way, Fremont, CA 9459, USA
Telephone
+1-510-79-777
Fax
+1-510-608-4555
Web site
usa.asus.com
Technical Support
Telephone
+1-81-8-787
Support fax
+1-81-84-088
Online support
support.asus.com
ASUS COMPUTER GmbH (Germany and Austria)
Address
Harkort Str. 1-, D-40880 Ratingen, Germany
Fax
+49-10-959911
Web site
www.asus.de
Online contact
www.asus.de/sales
Technical Support
Telephone (Component)
+49-1805-0109*
Telephone (System/Notebook/Eee/LCD)
+49-1805-01090*
Support Fax
+49-10-9599-11
Online support
support.asus.com
* EUR 0.14/minute from a German fixed landline; EUR 0.42/minute from a mobile
phone.
Manufacturer:
ASUSTeK Computer Inc.
Address:
4F, No.150, LI-TE RD., PEITOU, TAIPEI 11,
TAIWAN
Authorised representative in
Europe:
ASUS Computer GmbH
Address:
HARKORT STR. 1-, 40880 RATINGEN,
GERMANY
ASUS contact information
Содержание BT1AG
Страница 1: ...Desktop PC User Manual BT1AG SD260 ...
Страница 23: ...Connecting 7 1 channel Speakers LINE OUT ENGLISH ASUS BT1AG 23 ENGLISH ...
Страница 24: ...24 Chapter 2 Connecting devices to your computer ENGLISH ...
Страница 40: ...40 ...