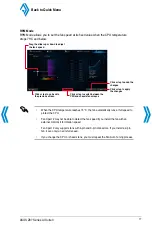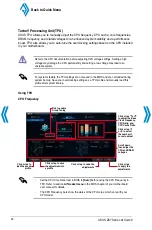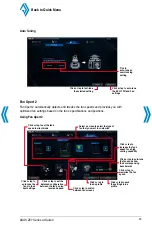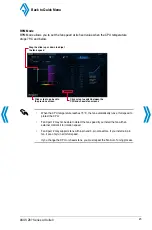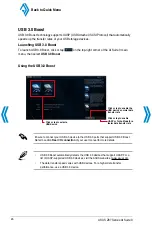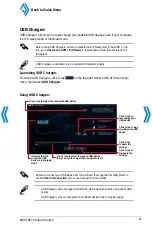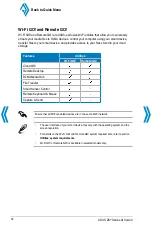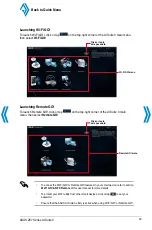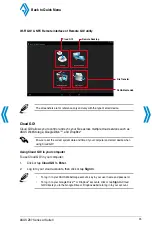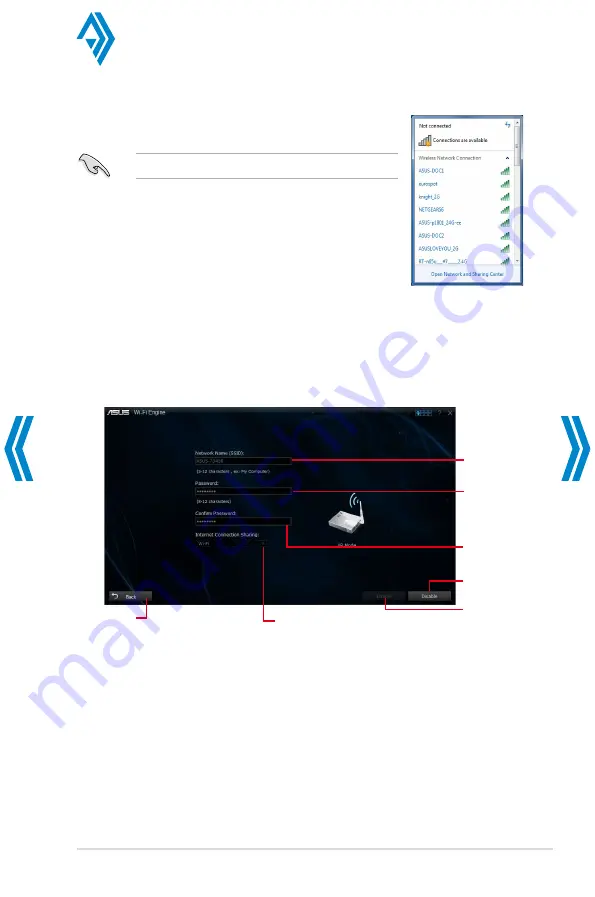
ASUS Z87 Series AI Suite 3
31
3.
From the list of available networks, select a network that you
want to connect to.
Some networks may require you to key in a password.
Using the AP Mode
The AP mode allows you to set your system as an access point for other wireless-enabled
devices.
To use AP mode, click or tap
AP Mode
on the Wi-Fi Engine menu.
Click or tap to go back
to previous screen
Click or tap
to disable AP
mode
Click or tap
to enable AP
mode
Click or tap to
select a network
Key in a network
name
Key in your
password
Key in your
password for
confirmation
Back to Quick Menu
Содержание Al Suite 3
Страница 58: ......