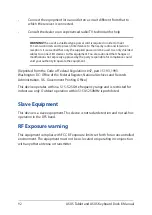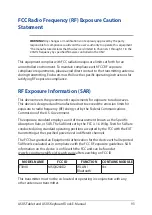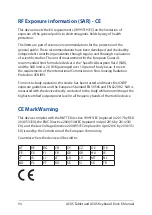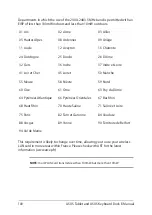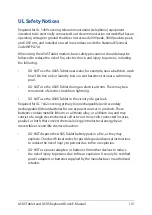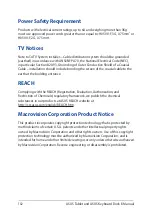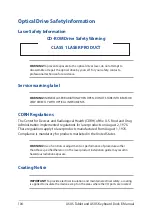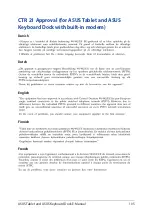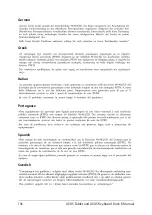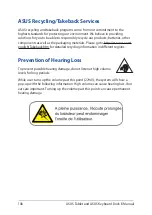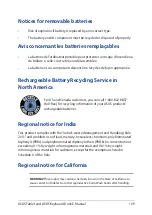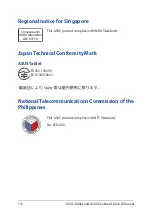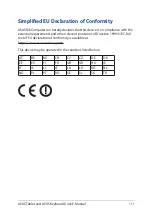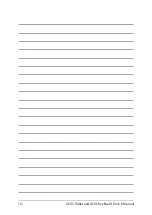Содержание 8260D2
Страница 1: ...E Manual E11960 First Edition November 2016 ...
Страница 12: ...12 ASUS Tablet and ASUS Keyboard Dock E Manual ...
Страница 13: ...ASUS Tablet and ASUS Keyboard Dock E Manual 13 Chapter 1 Hardware Setup ...
Страница 25: ...ASUS Tablet and ASUS Keyboard Dock E Manual 25 Chapter 2 Using your ASUS Tablet and ASUS Keyboard Dock ...
Страница 44: ...44 ASUS Tablet and ASUS Keyboard Dock E Manual ...
Страница 45: ...ASUS Tablet and ASUS Keyboard Dock E Manual 45 Chapter 3 Working with Windows 10 ...
Страница 64: ...64 ASUS Tablet and ASUS Keyboard Dock E Manual ...
Страница 65: ...ASUS Tablet and ASUS Keyboard Dock E Manual 65 Chapter 4 Power On Self Test POST ...
Страница 78: ...78 ASUS Tablet and ASUS Keyboard Dock E Manual ...
Страница 79: ...ASUS Tablet and ASUS Keyboard Dock E Manual 79 Tips and FAQs ...
Страница 86: ...86 ASUS Tablet and ASUS Keyboard Dock E Manual ...
Страница 87: ...ASUS Tablet and ASUS Keyboard Dock E Manual 87 Appendices ...
Страница 106: ...106 ASUS Tablet and ASUS Keyboard Dock E Manual German Greek Italian Portuguese Spanish Swedish ...
Страница 112: ...112 ASUS Tablet and ASUS Keyboard Dock E Manual ...