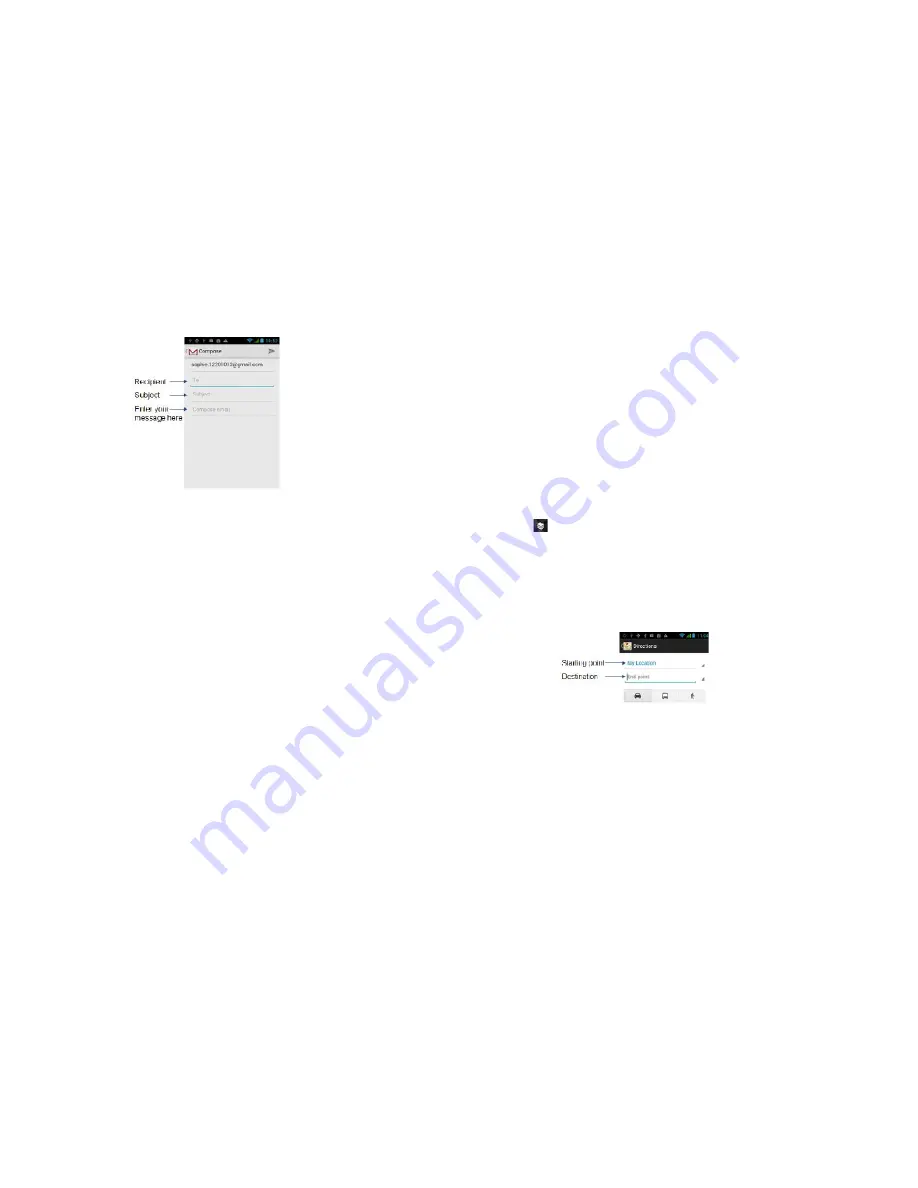
17
4. After composing your email, tap Send.
Note:
While composing the message, tap Save as draft or press the BACK button to
save it as a draft. To view your draft email messages, in the Inbox, press MENU and
then tap View labels > Drafts.
14.0.3 To View Your Sent Messages
In the Inbox, press MENU and then tap View labels > Sent.
14.1 Using Google Maps
Google Maps
lets you track your current location, view real-time traffic situations,
and receive detailed directions to your destination. It also provides a search tool
where you can locate places of interest or an address on a vector or aerial map, or
view locations in street level.
Notes:
• You need an active data (GPRS) or Wi-Fi connection to use Google Maps.
•
The Google Maps application does not cover every country or city.
To Enable Location access
Before you open Google Maps and find your location or search for places of interest,
you must enable your Location Sources.
Press HOME > MENU and then tap Settings > Location access.
Check the ‘Access to my location’ box.
3. Select ‘GPS satellites’ and ‘Wi-Di & mobile network location’.
14.1.2 To Find Your Location on the Map
Open the map, automatically locate your location.
14.1.3 Searching for places of interest
1. On the Google Maps screen, press Search.
18
2
.
Enter the place you want to search in the search box. You can enter an address,
a city, or type of business or establishment (for example, cafes in Sydney).
Tips:
As you enter information, a list of all the places which you have searched or
visited before appears on the screen. You can also tap an address on the menu to
show its location on the map.
3. Tap SEARCH. The search results are displayed on the map.
4. Tap the callout to show the Address, Details (if available), and Reviews (if
available) for the search item.
Viewing Maps
While viewing a map, take advantage of the following zoom and navigation
techniques.
To Zoom In or Out on a Map
Pinch by two fingers to zoom in and out.
To Change Map Modes
When viewing a map, you can switch to another map mode. Tap Layers icon
( ). Select from Traffic, Satellite, Terrain, Latitude.
14.1.4 Getting Directions
Use Google Maps to get detailed directions to your destination.
1. While viewing a map in any mode, press MENU and then tap Directions.
2. Enter the starting point in the first text box, then enter your destination in the
second text box. By default, your current location is entered in the Starting point
box.
3. Choose how you want to get to your destination: Driving, Public transit, or
Walking.
4. Tap Go. The directions to your destination appears in a list. Tap a direction
instruction on the list to show the map.
When you are finished viewing or following the directions, press MENU and then tap
More > Clear map to reset the map. Your destination is automatically saved in the
Google Maps history.




















