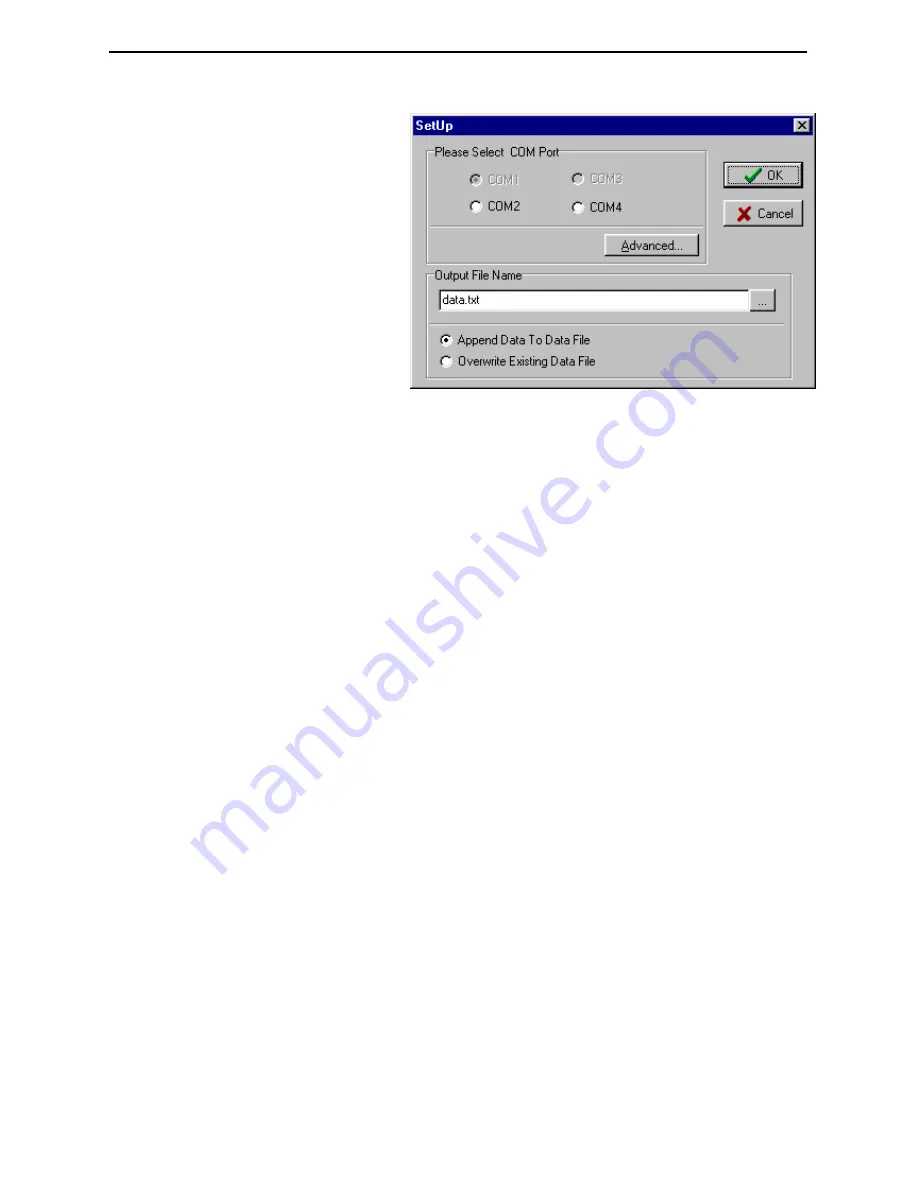
LaserTraq
24
This will bring up the
Setup
screen, as shown
on the right.
First, you need to set the
COM port. COM Ports
that are not available
(perhaps they are not
installed, or are in use by
other programs) are
greyed out.
The
Advanced
button
opens another screen that
allows you to change the baud rate from the default of
9600
, and other
options, but you should not change these settings unless you have good
reasons.
You can set the
Output Filename
and Path of the text file that the
downloaded data will be stored into, press the
…
button to open a
standard Windows File Open window to select a file, or type the filename
and path into the box on the screen.
The final option on this screen controls what the program does if the
Output Filename already exists and/or already contains data. With the
Append
option (usually the best choice), newly collected data will be
added to the end of the file. With the
Overwrite
option, any old data still
in the file will be erased and discarded, and the output file will only
contain the new data.
Finally, when the LaserTraq Download Utility is running in the system
tray, you can open then main screen by either double-clicking on the
system tray icon, or by right-clicking on the icon and selecting
Open
from the menu that pops up. You can also go straight to the Setup screen
by selecting
Setup
from the right-click menu.
If, for some reason, you want to temporarily disable the Download
Utility, so that it won’t automatically download, you can do this by
clicking the third icon on the toolbar, by selecting
Disable
from the
File
menu, or by selecting
Disable
from the right-click menu. To re-enable
automatic download, click on the second icon on the toolbar, by selecting
Enable
from the
File
menu, or by selecting
Enable
from the right-click
menu.
Содержание LaserTraq
Страница 2: ......
Страница 5: ...LaserTraq 3...

















