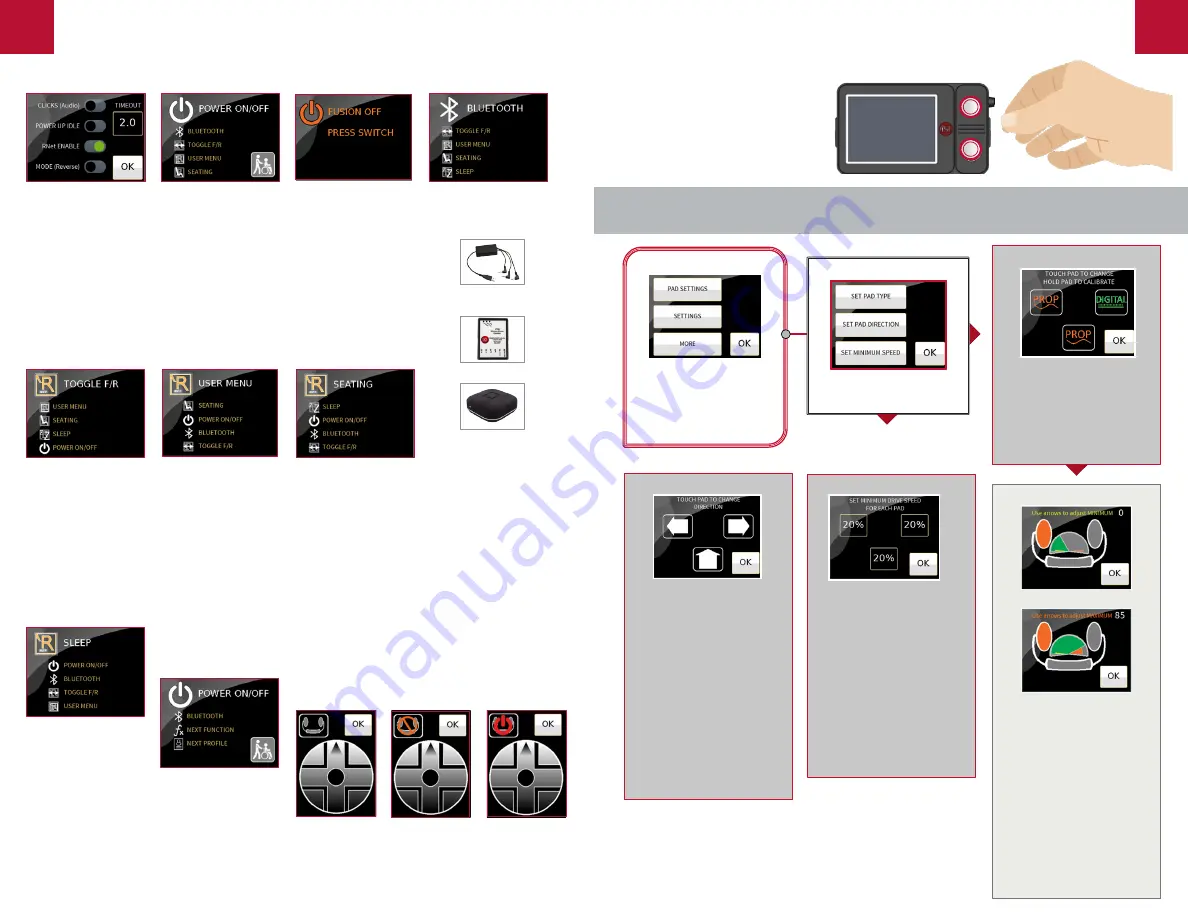
PROGRAMMING THE DISPLAY
Activating the 165 Display Programming Screen:
Simultaneously press down on both top
and bottom circular buttons on the right
side of the display. This will activate the
screen to begin programming.
R-NET FEATURES IN FUSION
When the Toggle F/R is
highlighted, a momentary press
of the switch in the user port will
toggle the Drive Control from
forward to reverse.
MAIN USER -
TOGGLE F/R
A momentary press of the switch
while in R-Net Seating will turn
the back pad of the FUSION Off.
This will automatically change the
left and right pad to work in Digital
for easy access and navigation. A
momentary activation of the
switch will turn the back pad on
and take you back to the User
Menu where a momentary switch
activation will exit the menu, so
you can go back to driving.
MAIN USER -
SEATING
When User Menu is highlighted
a momentary press will put the
R-Net Omni into the User Menu
which will allow someone to
access the list of modes such as,
Seating, Speed Adjust, and Lights.
The backpad of the FUSION will
scroll you through the list of
modes. To select a desired mode
like Seating, you activate the right
pad which gives you access to the
Seating Options. A long hold will
take you to the Seating Mode.
MAIN USER -
USER MENU
When the R-Net Feature is
enabled, it displays the R-Net
Main User Screen. This indicates
that the system will be set up to
be used with R-Net electronics. A
long press will advance to the next
feature.
R-NET ENABLED
The R-Net Main User Screen shows
all the Functions available on the
FUSION with the R-Net Feature
Enabled and Power On/Off Feature
Active. When the patient holds the
switch to the adjusted time, the
system will move to the next line
item in the FUSION display. When
the same switch is then activated
in a momentary activation, it will
activate that selection.
R-NET MAIN USER
When the Power On/Off is
highlighted a momentary switch
activation will turn the FUSION
off and on. When the FUSION is
Off, the screen will change color
to indicate the Head Array is off
and will not react to any pad
activation.
POWER OFF
R-NET MAIN USER
BLUETOOTH
In Bluetooth Mode the FUSION
will connect to (3) three ASL
Accessories, one at a time, shown
below:
557-3 Bluetooth
Switch Interface
558 Mouse Emulator
545 Tecla E
Once in the Bluetooth Mode, the
FUSION will automatically connect
to the selected powered receiver
and the FUSION Head Array will be
the activation for that accessory.
When sleep setting is turned
on within the R-Net system, a
momentary press of the user
switch when sleep is on the top
line of the FUSION Display will send
a three second switch activation
to put the power chair into sleep
mode. A second activation will
wake up the power chair. Long
hold must be set to three seconds
in R-Net programming for this
feature to work.
MAIN USER -
SLEEP
When the user taps the Attendant
Control icon, the programmer will
display the Attendant Control
screen. When the display is
showing the full screen attendant
option, the Attendant Control is
active.
MAIN USER -
ATTENDANT CONTROL
When the Attendant Control is turned on and pressed, the following screen is
displayed.
Left:
Attendant and Head Array are active.
Center:
Attendant is active, Head Array is inactive.
Right:
FUSION is powered off. Attendant is active and Head Array is off.
MAIN PROGRAMMING
FUSION 165 DISPL AY, PROGRAMMER AND AT TENDANT CONTROL
Tapping “Prop” on the pad will change it
from Proportional to Digital by each pad
or direction.
In this example, the Left and Center Pad
are set to Proportional and the Right Pad
is set to Digital.
PAD TYPE
When the Proportional Programmed Pad is
held for 2 seconds a calibration screen will
appear. You will be guided to set up the
Minimum and Maximum force required to
gain proportionality.
When you push on the pad the green color
is a real time guide for the pressure that
a person is pushing on the pad. This can
be set by each direction. The
Minimum
(in yellow) sets the force required to
initiate the proportional movement. The
Maximum
(in red) sets the force to reach
100% of the programmed speed.
CALIBRATION MIN
CALIBRATION MAX
Set Minimum Speed
: This setting will
allow each pad on the FUSION to change
the percentage of Digital to start the
movement of the chair.
The factory setting in each pad is set to
20%. This will start the initial movement of
the chair for the first 20% of the speed to be
Digital. Pressing into the pads will make the
chair move proportionally.
The selections are
15, 20,
25, 30, 35, 40
and
OFF.
MINIMUM SPEED
PAD DIRECTION
This allows the driving direction to change
by pad. Touching the direction will scroll
clockwise starting with the factory set
direction.
The back pad will move from
Forward,
Right, Off, Left
and then back to
Forward
. This is helpful for a patient
that needs the back pad for a rest.
You can turn off the back pad, change the
right switch to be forward, and move the
right direction to another location such
as, a hand or knee.
The Initial Programming Screen is
activated by pressing the top and
bottom buttons simultaneously for 2
seconds. When Pad Settings is selected
a new screen will appear.
PROGRAMMING
Set “Pad Type” directs you to the
Proportional Digital Selection.
PAD SETTINGS







