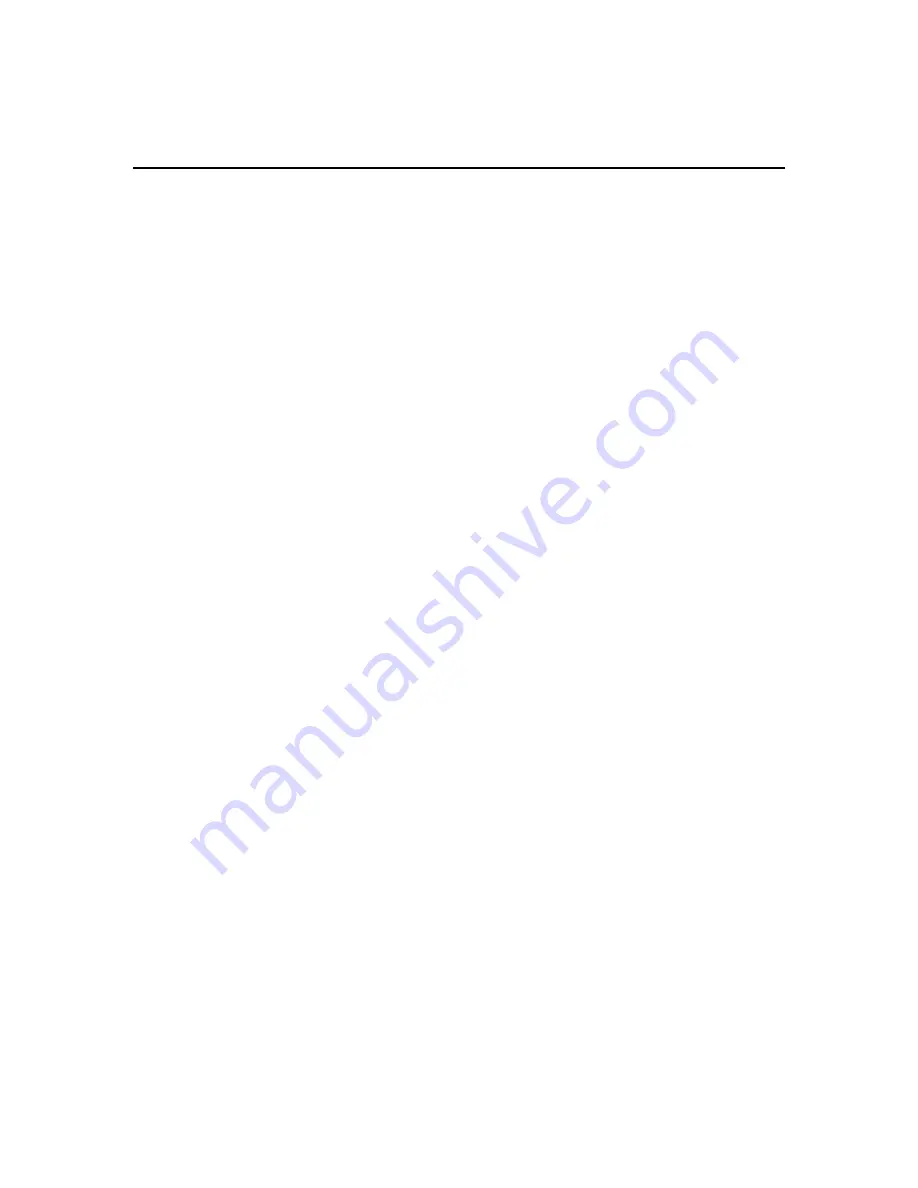
5. Remote
Support
This function simplifies the access to another computer so that you can control and support it. As
the host, you can view and control the attendee’s computer as soon as the attendee joins the
meeting. In addition, this feature provides a unique remote reboot capability.
5.1.
Starting a Remote Support Meeting
1.
Launch SmartBridge by clicking the SmartBridge shortcut from the desktop
2.
Enter the login credentials and Sign In.
3.
In the meeting control pane the options displayed are:
o
Host an unscheduled meeting
o
Join a meeting
o
Schedule a meeting
Click Host an unscheduled meeting to host an impromptu support meeting.
4.
In the next step, choose the Remote Support meeting type.
5.
Enter the Password, which is optional. If you enter a password, the invitees also need
to enter in the same password.
6.
Click Continue. This screen displays the Attendees, the Meeting Server Address, and
the Meeting ID.
5.2.
Inviting the Attendees
Consider a situation where you are facing a problem with your system and want the technician to
access your system and solve the problem. In such situations the technician hosts a Remote
Support Meeting and invites you to join the meeting.
Another instance could be a situation where more than one person is required to investigate and
solve the problem. Consider for instance a case where you and your team leader have to support
a computer facing some issue. In such a case, your team leader can initiate a Remote Support
Meeting and invite you to support the system facing problems.
By clicking Invite Attendees the meeting details can be emailed.
The option to Join a view-only meeting is not available for Remote Support.
26
Содержание SmartBridge 1.0
Страница 1: ...SmartBridge User Manual V1 0...






























