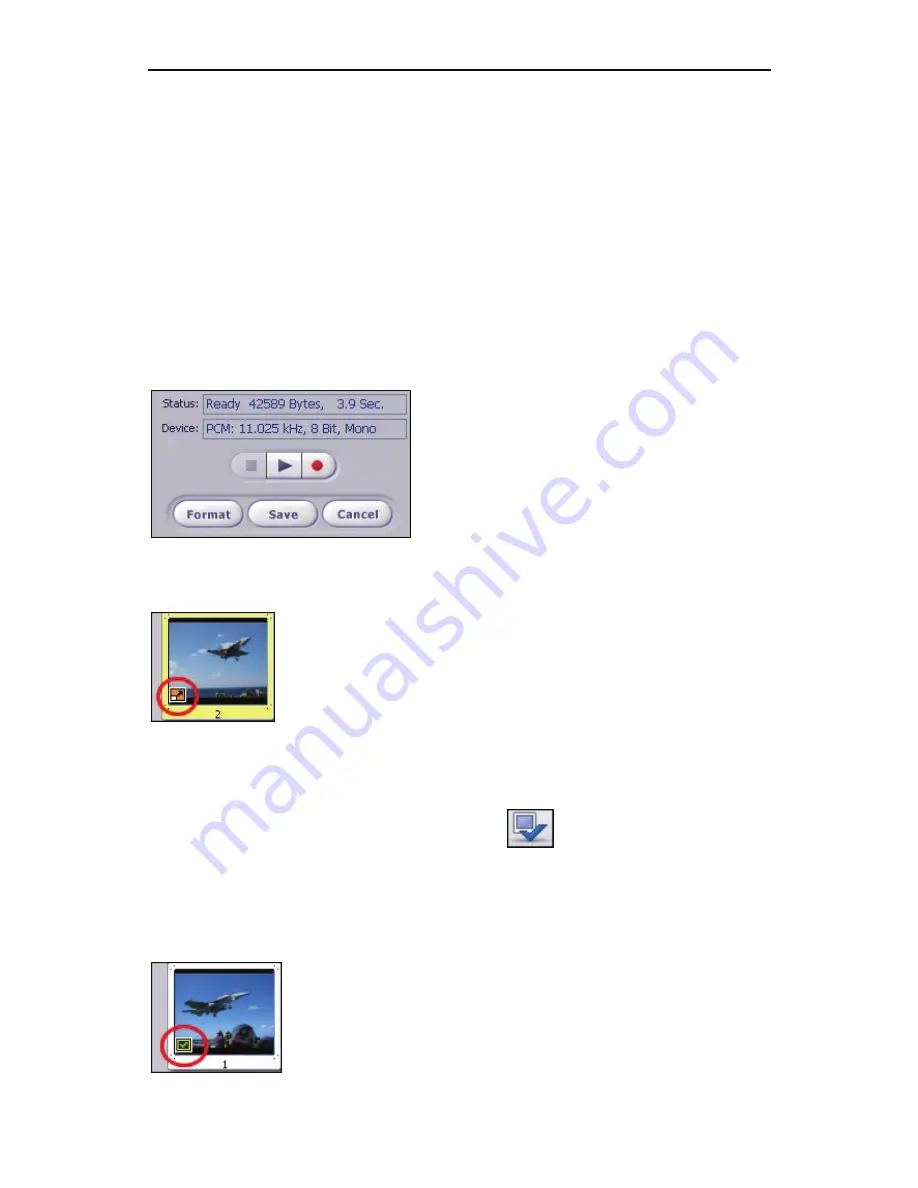
Chapter 4: Create
46
Add Pan & Zoom Effects
The Pan & Zoom option lets you add a unique movement effect to
your slides. See Section 7.8 for more information. This option is
only available for DVD projects.
Add Audio
You can attach music files to each slide. Select the slide you want,
and then click "Audio Annotation."
To attach an existing file, choose "Attach Audio" and browse your
system for the file of choice.
To record new audio, choose "Record Audio."
Click Format to alter the audio
preferences. Click Record to begin
recording; click Stop to stop. Click
Play to hear your recording.
If you are happy with the recording,
click Save. After you specify the file
name and save location, the audio is attached to the slide.
Whenever audio is attached to a slide, you will see this icon:
You can remove audio attached to a slide by selecting the slide,
clicking "Audio Annotation," and selecting "Detach Audio."
Set the Chapter Button Thumbnail
Your slide show is represented on the menu as a chapter button.
You can set a single slide as the chapter thumbnail. Select the
slide you want and then click the "Set Thumbnail" button.
The slide that is set as the chapter thumbnail will display this icon:
Содержание SHOWBIZ 2
Страница 1: ...User Manual ...
Страница 5: ...Chapter 1 Introduction 1 1 Introduction Installation System Requirements Workflow Overview ...
Страница 11: ...Chapter 2 Capture 7 2 Capture Video Capture Audio Capture ...
Страница 39: ...Chapter 4 Create 35 4 Create Media Themes Customize Text Set Chapters Preview Area Slide Shows Write Disc ...
Страница 53: ...Chapter 5 Quick DVD 49 5 Quick DVD ...
Страница 58: ...Chapter 5 Quick DVD 54 ...
Страница 59: ...Chapter 6 Menus 55 6 Menus File Edit View Options Play Extras Help Keyboard Shortcuts ...
Страница 70: ...Chapter 6 Menus 66 ...
Страница 88: ...Chapter 7 How Tos 84 ...
Страница 98: ...NOTES ...
Страница 99: ...NOTES ...






























