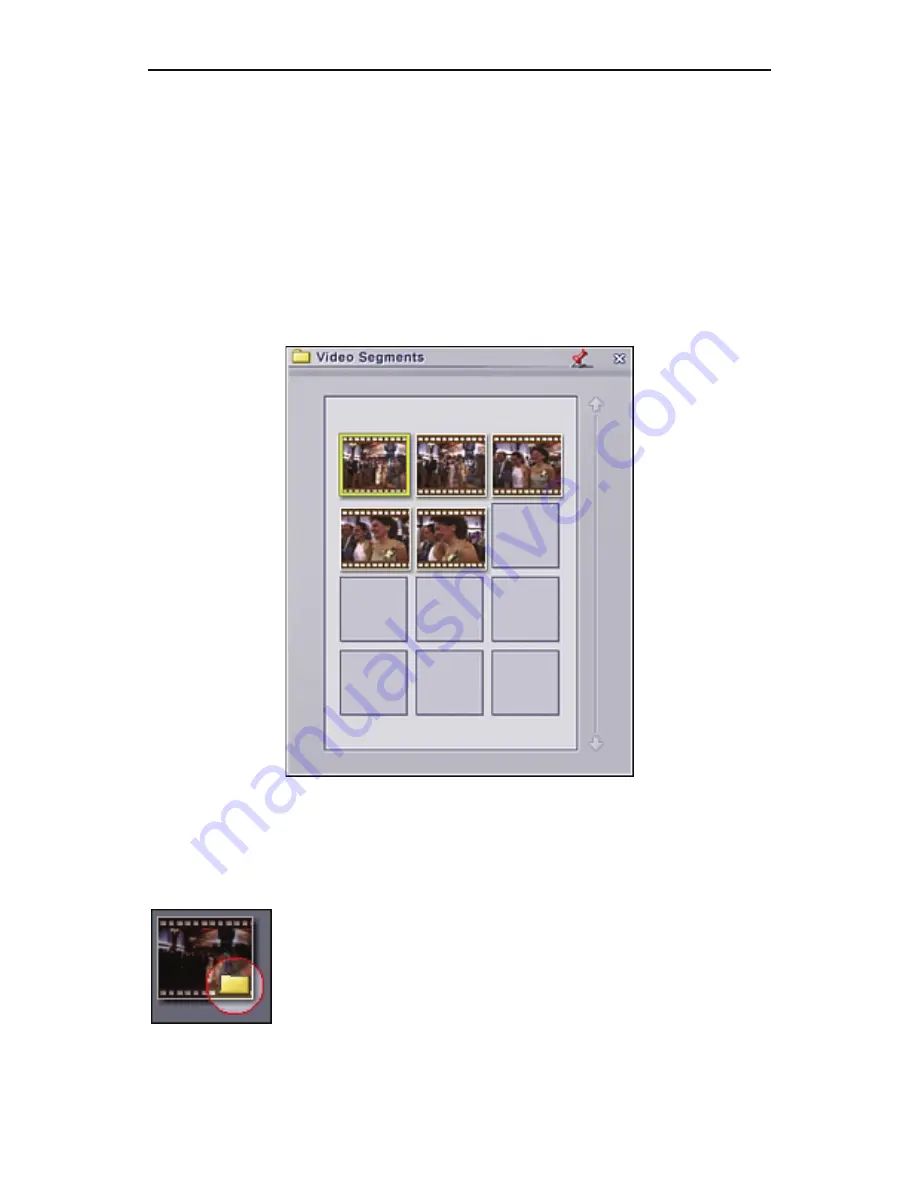
Chapter 3: Edit
22
Scene Detection
Scene detection makes it easy for you to break up long video clips
into separate components without having to save each clip
individually. The program scans the selected video file and
automatically breaks it up according to changes in time or
content.
When you right-click a video thumbnail in an album, you see an
option called "Scene Detect." This command scans the video and
breaks it up into separate video clips. The results are displayed in
a separate window with new thumbnails for each clip.
Click the red thumbtack to make the window "sticky." It will
remain on top of the program desktop as long as it is stuck. You
can click and drag the thumbnails to the Storyboard/Timeline just
as you can any other thumbnail from the Media section.
Scene detection is noted on the original thumbnails
with the addition of a folder icon in the lower right.
To remove scene detection, right-click the
thumbnail and select "Delete Scene."
Содержание SHOWBIZ 2
Страница 1: ...User Manual ...
Страница 5: ...Chapter 1 Introduction 1 1 Introduction Installation System Requirements Workflow Overview ...
Страница 11: ...Chapter 2 Capture 7 2 Capture Video Capture Audio Capture ...
Страница 39: ...Chapter 4 Create 35 4 Create Media Themes Customize Text Set Chapters Preview Area Slide Shows Write Disc ...
Страница 53: ...Chapter 5 Quick DVD 49 5 Quick DVD ...
Страница 58: ...Chapter 5 Quick DVD 54 ...
Страница 59: ...Chapter 6 Menus 55 6 Menus File Edit View Options Play Extras Help Keyboard Shortcuts ...
Страница 70: ...Chapter 6 Menus 66 ...
Страница 88: ...Chapter 7 How Tos 84 ...
Страница 98: ...NOTES ...
Страница 99: ...NOTES ...
















































