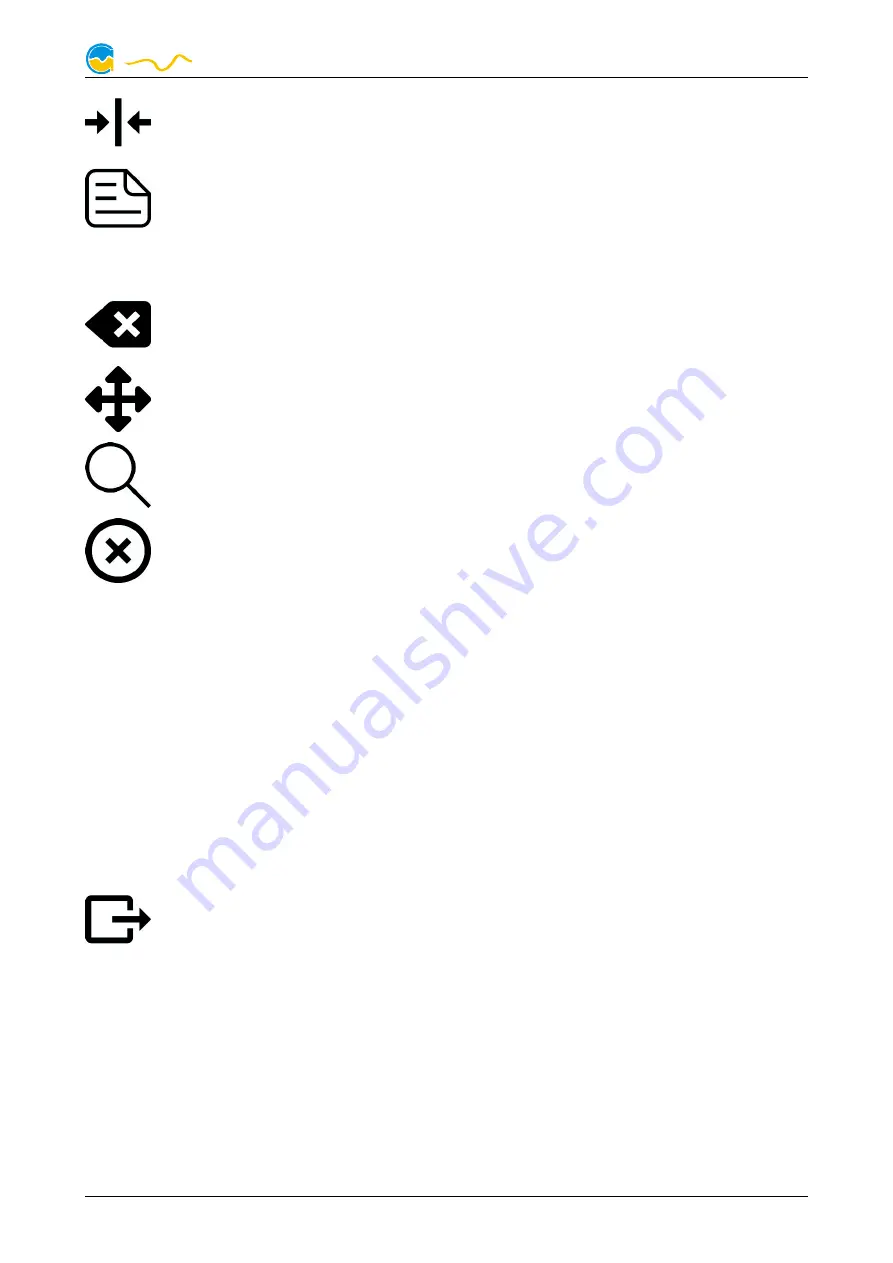
FARBWERK NANO
This function can be used to add vertical lines to the chart. While this
function is activated, simply click into the chart to add a line at the current
cursor position.
This function can be used to add annotations to the chart. While this
function is activated, simply click into the chart to add an annotation at
the current cursor position. By clicking into the text box, you may edit the
text. You may also drag the little circle beside the text box to move the connecting
line to the desired position. Use drag and drop to move existing annotations.
This function can be used to remove horizontal/vertical lines or annota-
tions from the chart. While this function is activated, simply click the ele-
ment to be removed.
This function can be used to move the visible portion of the chart. Press
and hold the mouse button while moving the cursor in the chart to select
the position to be displayed, then release the button.
This function can be used to zoom in and out. Use the mouse wheel or
select the area to be displayed. You can reset the zoom settings by dou-
ble-clicking in the chart area.
This function will completely remove the chart.
8.3.
8.3.
8.3.
8.3. Manual data export
Manual data export
Manual data export
Manual data export
Saved data can be exported from the data log into a XML file. To do so, select
“Analyze data” below the “Data log” headline in the listing. Select the “Data
sources” tab in the chart configuration and select a data set to be exported. If no
data sources are available, you will have to configure the log settings as described
in the chapter “Log settings” of this manual. Select the time period to be exported
on the right side of the window and start the export process by clicking the “Export
data” button. Enter a file name and path in the following dialog window.
8.4.
8.4.
8.4.
8.4. Automatic data export
Automatic data export
Automatic data export
Automatic data export
The automatic data export feature can be used to save data from the
aquasuite into an XML file on the hard disk or in the RAM (“memory
mapped file”) in a regular time interval. The automatic data export will al-
ways overwrite the previously saved data, so the file always contains only the most
recent data set. Select “Automatic data export” below the “Data log” headline in
the listing to access the settings screen. Create a new export data set by clicking
the plus symbol in the upper right corner of the screen. Enter name, path and time
interval to meet your requirements. You may then add the data sources to log by
clicking the plus symbol in the “Data sources” window section. You may add an
unlimited number of data sources to each export data set, the total number of ex-
port data sets is also unlimited.
© 2019-2020
Aqua Computer GmbH & Co. KG
- 11 -
Gelliehäuser Str. 1, 37130 Gleichen
computer
aqua






















