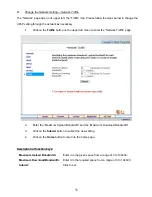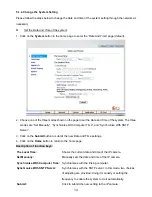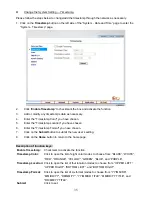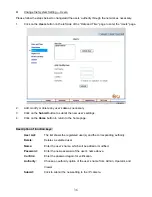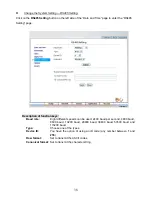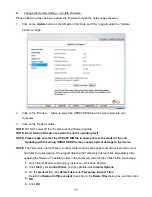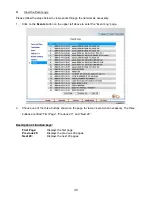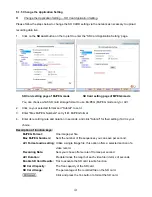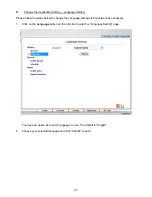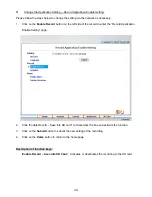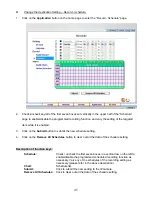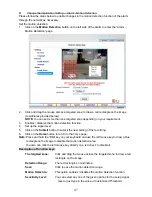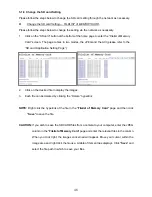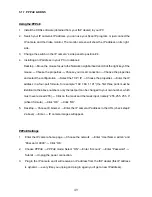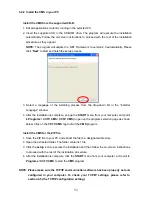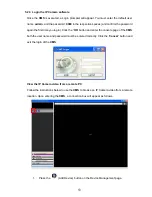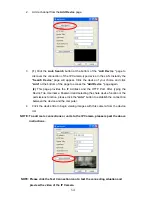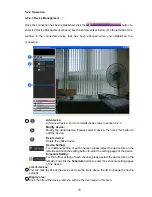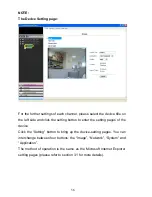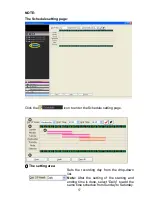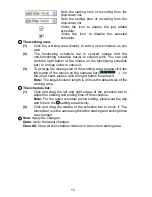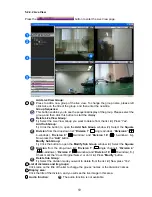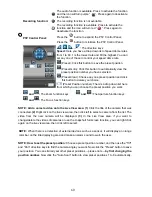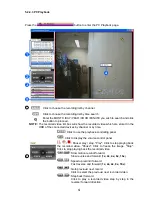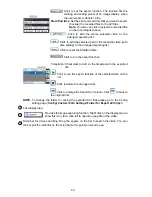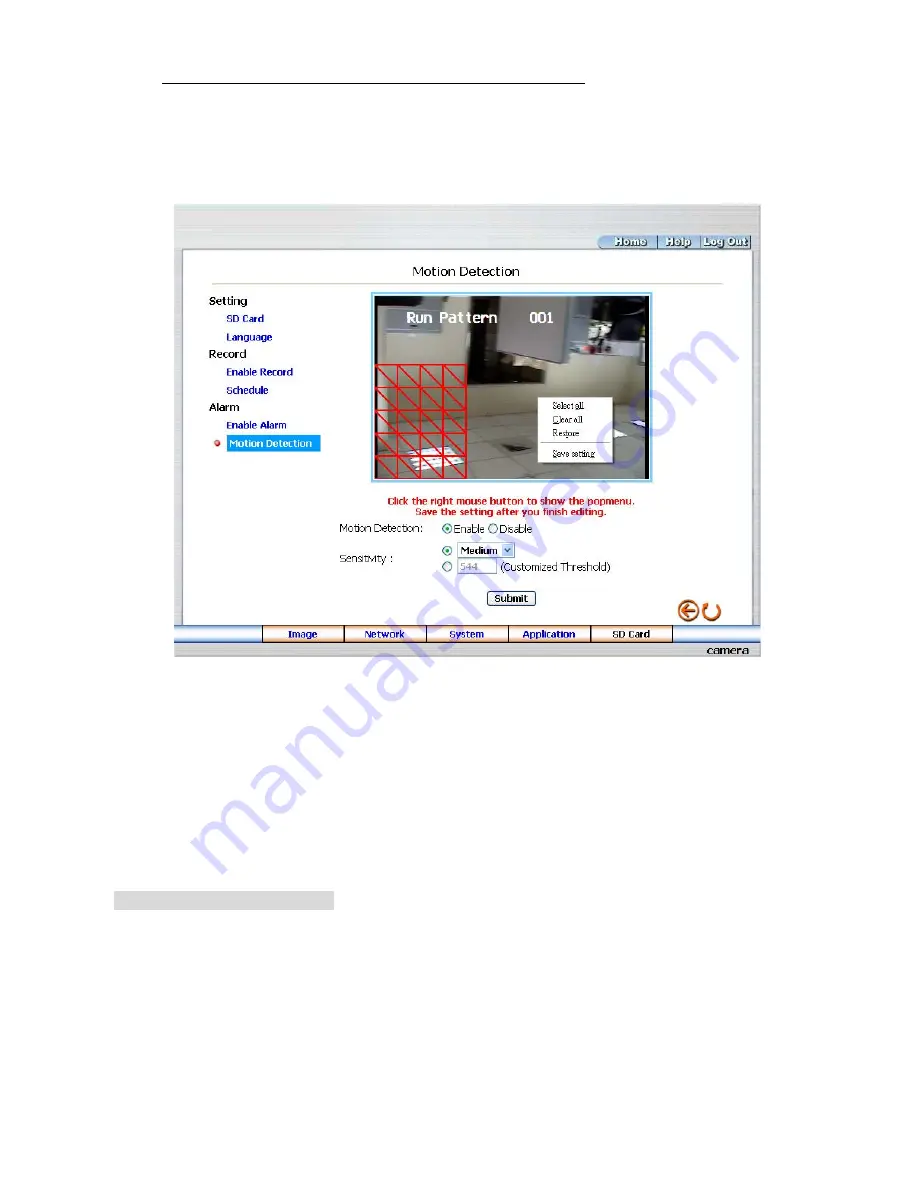
47
Change the Application Setting — Alarm - Motion Detection.
Please follow the steps below to enable changes in the motion detection function of the alarm
through the network as necessary.
Set the motion detection:
1.
Click on the
Motion Detection
button on the left side of the Alarm to enter the “Alarm –
Motion Detection” page.
2.
Click and drag the mouse across a targeted zone to draw a red rectangle on the image
(coordinates provided below).
NOTE:
You can set more than one targeted zone depending on your requirement.
3.
Enables / disables the motion detection function.
4.
Set up the signal level.
5.
Click on the
Submit
button to submit the new setting of the recording.
6.
Click on the
Home
button to return to the home page.
Note:
Press and hold the “
Ctrl
” key on your keyboard and use the left mouse key to draw a blue
rectangle on the image to disable the motion detection area.
You also can click the left mouse key directly on a red check to disable it.
Description of function keys:
The targeted zone:
Click and drag the mouse across the targeted zone to draw a red
rectangle on the image.
Detection Range:
The red rectangle’s coordinates.
Save:
Click to save the motion detection range.
Motion Detection:
This option enables / disables the motion detection function.
Sensitivity Level:
You can select any one of the given options for the setup signal
level or just type in the value of Customized Threshold.