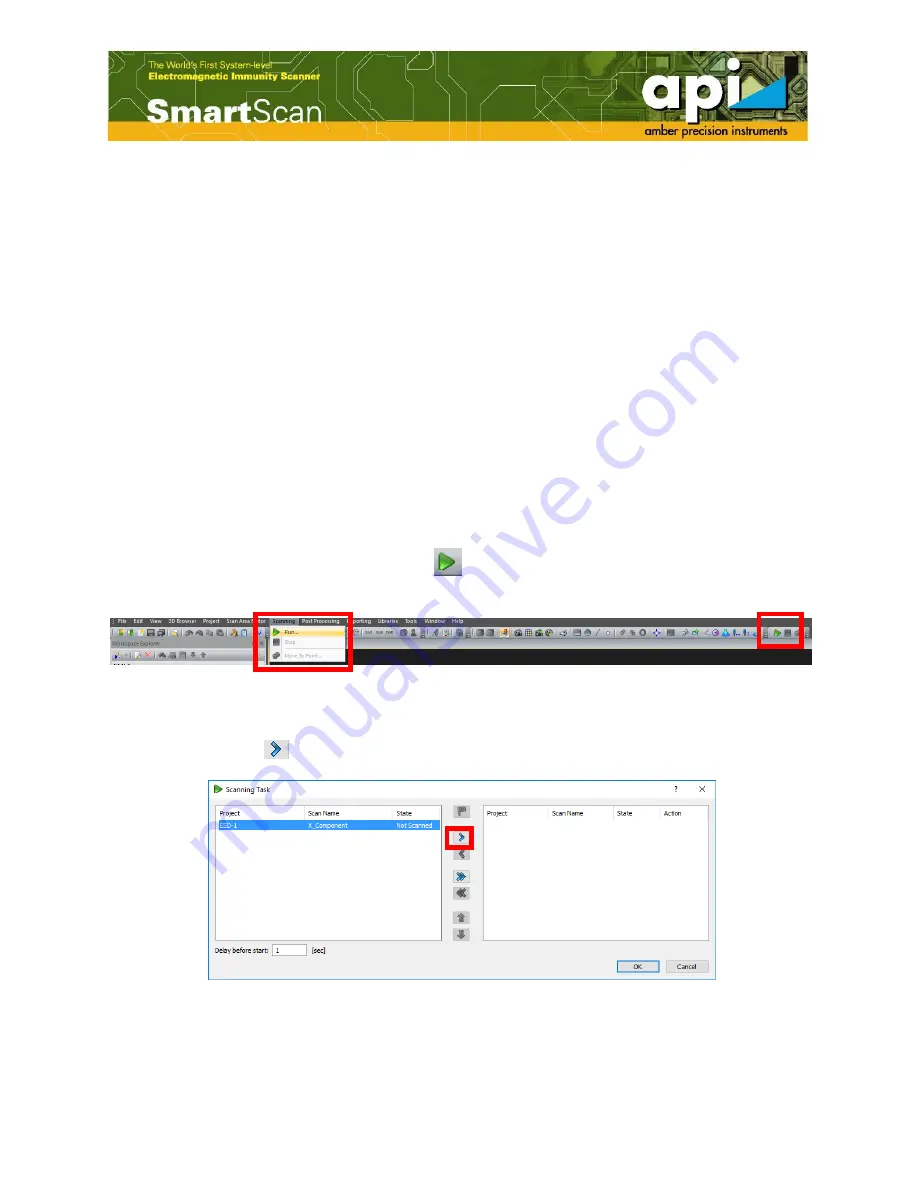
45
"Double test disturbance value" requires the DUT fail twice to be considered as a failure.
This improves the failure results for a DUT when poor repeatability is observed.
"Skip maximum amplitude pulse" option is for DUTs with high risk of hard failure.
Normally, the first pulse sent to the test point is the one with maximum set voltage. When
this option is activated, SmartScan will skip the first max pulse, and start testing from the
lowest voltage.
"Check DUT after probe landed" option is used in the case when some DUTs easily fail
with probe landing on its trace or IC pins. This allows checking for failure after a probe
contacts the DUT, and reboots the DUT if necessary.
"Percent of previous crash" option allows optimization of the scanning time. Based on
what voltage the previous point crashed, instead of dropping to the lowest voltage and re-
testing a point when a failure is detected, the voltage is reduced to some percentage of the
maximum test voltage before re-testing the failed point.
4.9.
Start ESD Scan
a.
To start the scan, click on "Run" icon (
) from the top menu bar, or select "Run" from
drop down menu of "Scanning".
Figure 73: Start ESD scan.
b.
"Scanning Task" window pops up. Double click on project name or select the project and
press blue arrow (
) to send the project to right window.
Figure 74: "Scanning Task" window.






























