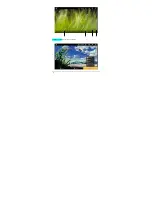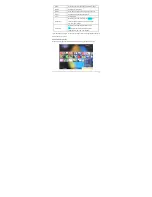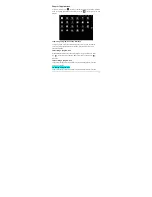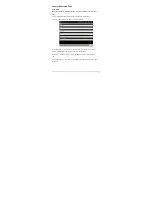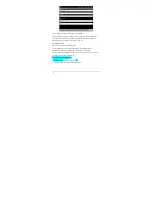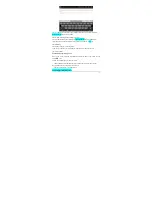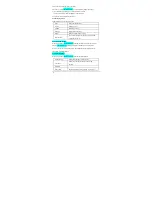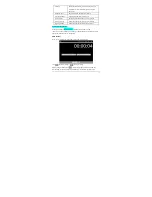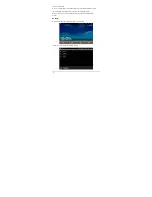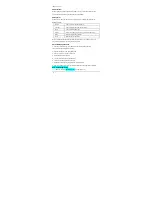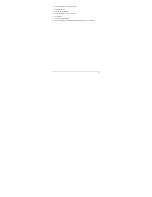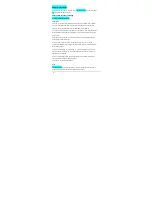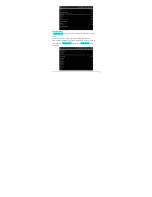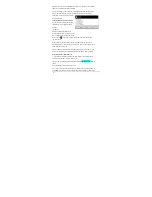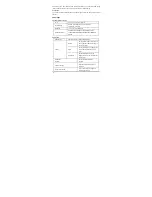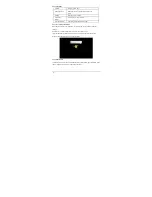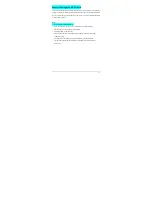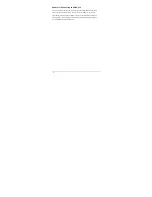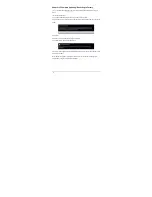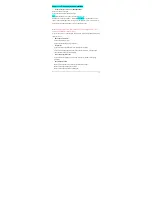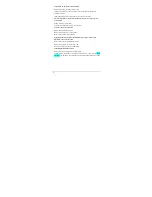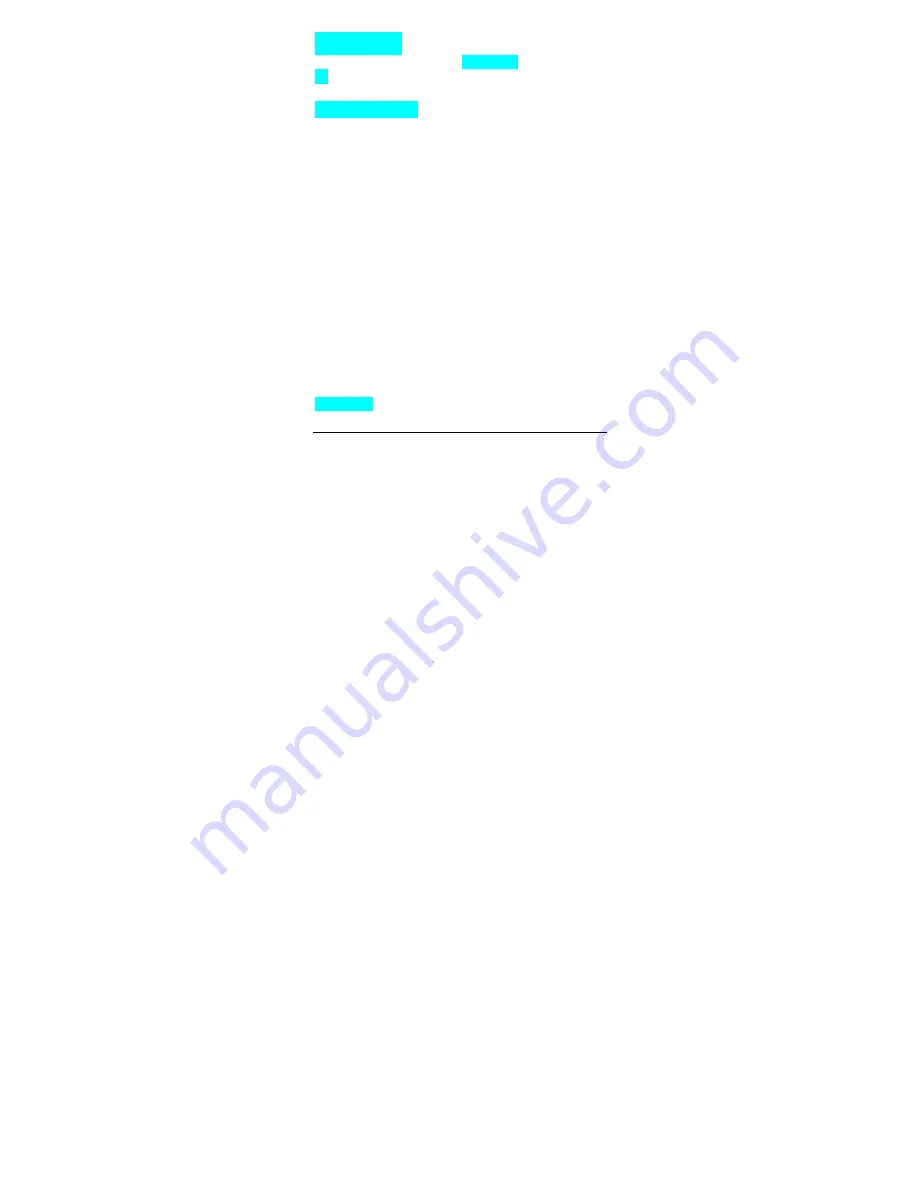
-46-
Chapter 9 Settings
In the main interface, tap the “Settings” icon or tap the menu icon to show the settings
icon to go to the “Settings” interface.
9.1 Wireless & network settings
9.1.1 Wi-Fi network connection
Connection
1. Tap “Wi-Fi” to enable Wi-Fi and this product scans for available wireless networks.
2. Tap “Wi-Fi Settings” and the Wi-Fi network zone shows the name and security
settings (open or encrypted network) of the detected wireless networks.
3. Tap one to connect to it. When you select an open network, the product can connect
to it automatically. If you select an encrypted one, you have to enter a password and
tap “Connect”.
Note 1: When you connect Wi-Fi for the first time and the prompt “Failed” appears,
disconnect Wi-Fi and reconnect it.
Note 2: You do not have to re-enter the password when you re-connect to the
previously connected wireless network that is encrypted, unless you reset the product
to the factory settings.
Note 3: Auto search for Wi-Fi is performed, i.e., no additional steps are required to
connect to the Wi-Fi network. For some closed wireless networks, the username or
password may be required.
Note 4: The availability of Wi-Fi signals may depend on the amount, infrastructure,
and objects through which a signals must pass.
4. Tap “Wi-Fi” to disconnect the network.
Scan
Tap the menu icon to configure the “Scan” or “Advanced” settings for Wi-Fi network.
Scan: Search for the available wireless networks in the vicinity.