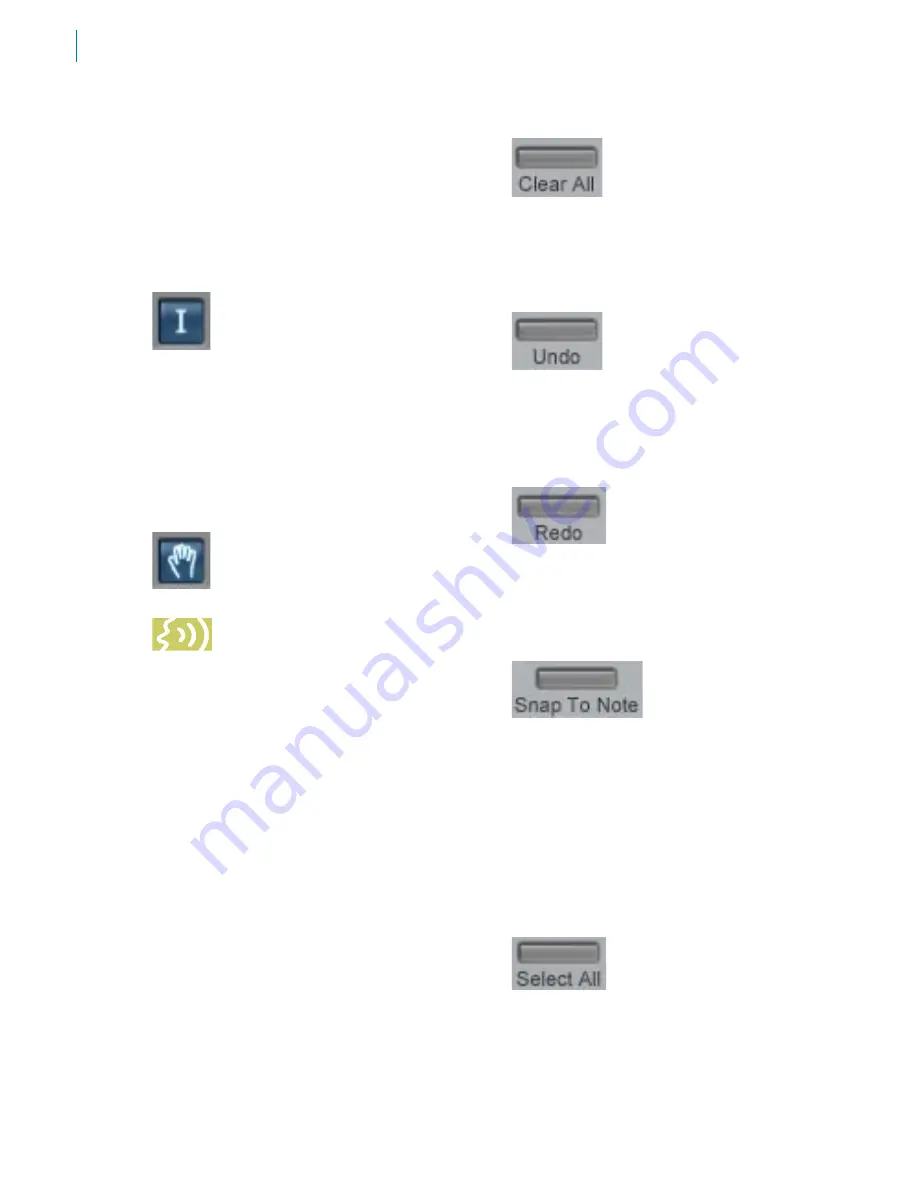
Dragging the Magnifying Glass in the Envelope
Display will cause the selected time range
to appear in the Pitch Display (most useful
for navigating when the Envelope Display is
in “All” mode). The pitch range of the Pitch
Display will be automatically scaled such that
all of pitch information in that time range is
visible on the screen.
I-Beam Tool (6)
Drag the I-Beam Tool in either the
Pitch or Envelope Display to select
an area for Make Curve or Import
Auto or Adjust Vibrato (see above). The
selection area will be reflected in both displays.
If the Envelope Display is set to All, using the
I-Beam Tool to make a selection anywhere in
the Envelope Display will cause the selected
audio to appear in the Pitch Display. This is
handy for quickly moving around your track to
make various edits.
Hand Tool ()
Drag the Hand Tool in any direction
in the Pitch Display to move the area
displayed.
NOTE:
If, while the Hand Tool is
selected, you move the cursor onto
the Envelope Graph Display, it will
temporarily change to the Magnifying Glass
Tool, allowing you to quickly and easily move to
any other point in your audio and then resume
editing without needing to manually change
tools.
The Edit Buttons
Once some audio has been tracked and/or
pitch contour objects created, they can be
affected or edited in various ways with the
Edit Buttons.
The Edit Buttons are context sensitive, i.e.,
only the buttons that are applicable to the
current state of the pitch display are active.
If a particular button does not have a valid
function relative to the current pitch display
state, it will be “grayed out.” If it does have a
valid function, it will appear dark gray.
The Clear All Button
Clicking the Clear All button
erases all tracking and
correction information, whether
or not it is currently visible on the Pitch Display.
Since you can not undo this function (and
accidentally executing it could be catastrophic),
you must confirm your intent in a warning
dialog.
The Undo Button
The Undo button becomes
active whenever you move or
modify a target pitch contour
object. Clicking the Undo button once will
undo the most recent change. If you have
made multiple changes, you can continue to
click Undo to undo additional changes up to
the limit that you set in the Options dialog.
The Redo Button
The Redo button becomes
active whenever you have
executed at least one Undo.
Clicking the Redo button once will redo the
most recent undone change. If you have
executed multiple undos, you can continue to
click Redo to redo additional changes up to the
limit that you set in the Options dialog.
The Snap To Note Button
Press this button to
enable Snap To Note
mode when using the
Line Tool. In Snap To Note mode, each line
segment will automatically snap to the nearest
semitone.
Pressing the Shift key on your keyboard while
drawing a line temporarily toggles the state of
the Snap To Line button. I.e., if Snap To Note
mode is not enabled, pressing Shift will enable
it for as long as Shift is pressed. Conversely, if
Snap To Note mode is enabled, pressing Shift
will disable it for as long as Shift is pressed.
The Select All Button
The Select All button causes all
pitch contour objects, whether
currently visible on the Pitch
Graph view or not, to become selected.
Содержание Auto-Tune 5
Страница 1: ...Owner s Manual Auto Tune5 PitchCorrectingPlug in...
Страница 6: ...vi Chapter 5 New Features Quick Start Guide 51 Chapter 6 Creative Applications 57...
Страница 8: ......
Страница 20: ...14...
Страница 46: ...40...
Страница 64: ...58...






























