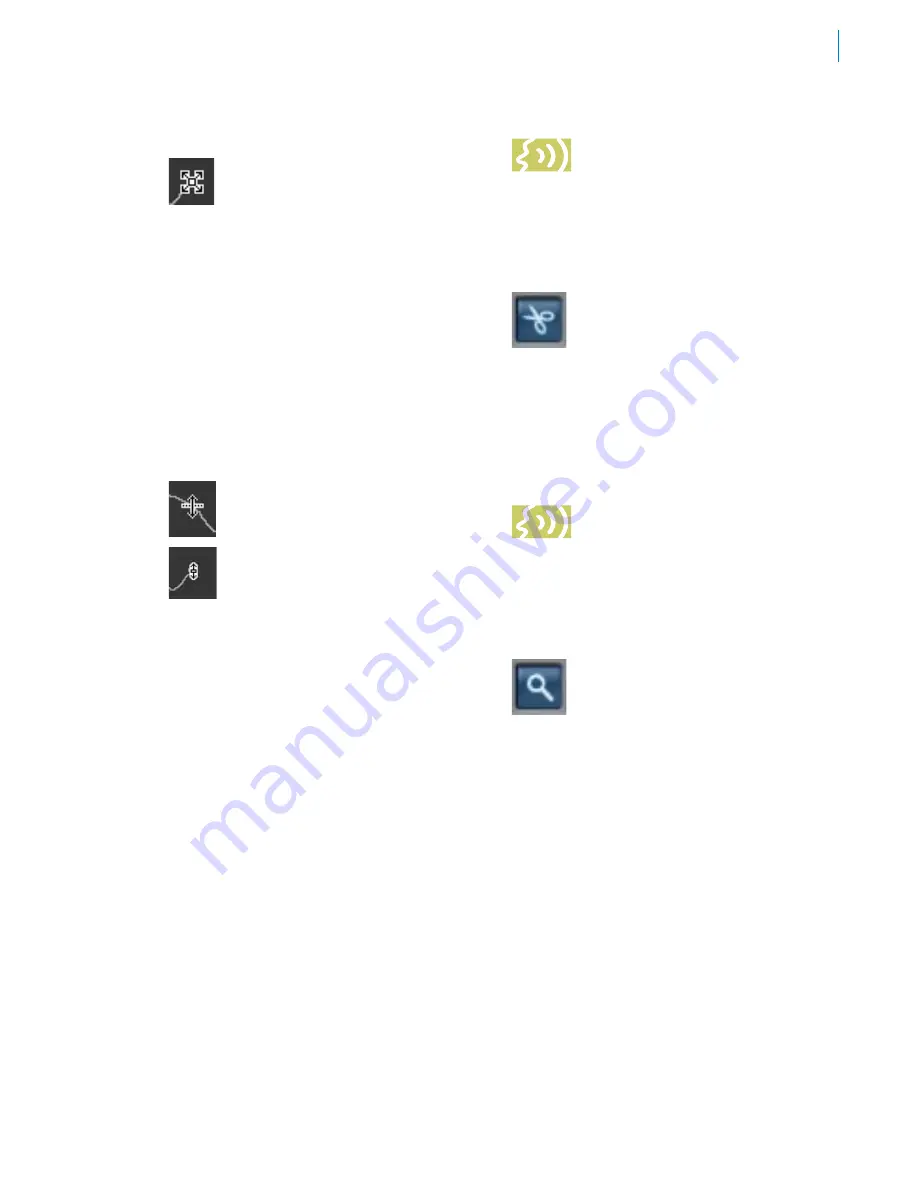
• Moving the Arrow Tool over a pitch contour
object anchor point (whether
that point is currently selected or
not) causes the cursor to change
into the anchor point cursor (four
diagonal arrows). Clicking on an
anchor point with the anchor point
cursor deselects all other objects
and anchor points and selects
that anchor point so that it can be
dragged. Dragging an anchor point
stretches or compresses the pitch
contour object relative to the nearest
unselected anchor point(s).
• The extent to which you can drag selected
objects is constrained by the position of
neighboring unselected objects.
• In some host applications, holding down
the Option/Alt key and then clicking
to drag will restrict the cursor to
vertical movements only (the cursor
will change to indicate this state).
The effect of this is to allow you
to modify the pitch contour while
preserving the object’s location in
time. This is particularly handy after
using the “Make Curve” button,
discussed above.
• Clicking on the background of the Pitch
Graph deselects all selected objects.
ADDING AND DELETING ANCHOR POINTS
• Moving the Arrow Tool over an existing
line segment and double-clicking will add
an intermediate anchor point at that point.
The cursor will change to the anchor point
cursor and the new anchor point can then be
dragged.
• Moving the Arrow Tool over an existing
anchor point (except for end points) and
double-clicking will remove that anchor
point and cause a straight line to be drawn
between the now adjacent anchor points.
• The Arrow Tool will not add or delete anchor
points on curves, only on lines created with
the Line Tool.
While the above may seem a bit mind-
boggling on first reading, in practice it’s quite
intuitive. Spend a minute or two playing with
the Arrow Tool and all will become clear.
NOTE:
If, while the Arrow Tool is
selected, you move the cursor onto
the Envelope Graph Display, it will
temporarily change to the Magnifying Glass
Tool, allowing you to quickly and easily move to
any other point in your audio and then resume
editing without needing to manually change
tools.
Scissors Tool ()
Moving the Scissors Tool over an
existing curve or line segment and
clicking will break the line segment
or curve in two at the point clicked. Although
it will look like there is only one anchor point
created at the break point, there are actually
two (one for each of the two newly created
line or curve segments). Simply use the Arrow
Tool to move the top anchor point to reveal the
other one.
NOTE:
If, while the Scissors Tool is
selected, you move the cursor onto
the Envelope Graph Display, it will
temporarily change to the Magnifying Glass
Tool, allowing you to quickly and easily move to
any other point in your audio and then resume
editing without needing to manually change
tools.
Magnifying Glass (5)
In the Pitch Graph, use the
Magnifying Glass to click and drag
a box around an area of interest.
Dragging off the Pitch Graph automatically
scrolls the graph. When you release the
mouse button, the scale and position of the
Pitch Graph will be changed to display the area
enclosed by the box.
When the Magnifying Glass cursor is
displaying the default “+”, clicking the
Magnifying Glass anywhere in the pitch display
will increase the display’s horizontal and
vertical zoom factors one step (if possible).
Pressing Option(Mac)/Alt(PC) will cause the
cursor to change to “-”. In this state, clicking
anywhere in the pitch display will decrease the
display’s horizontal and vertical zoom factors
one step (if possible).
Содержание Auto-Tune 5
Страница 1: ...Owner s Manual Auto Tune5 PitchCorrectingPlug in...
Страница 6: ...vi Chapter 5 New Features Quick Start Guide 51 Chapter 6 Creative Applications 57...
Страница 8: ......
Страница 20: ...14...
Страница 46: ...40...
Страница 64: ...58...






























