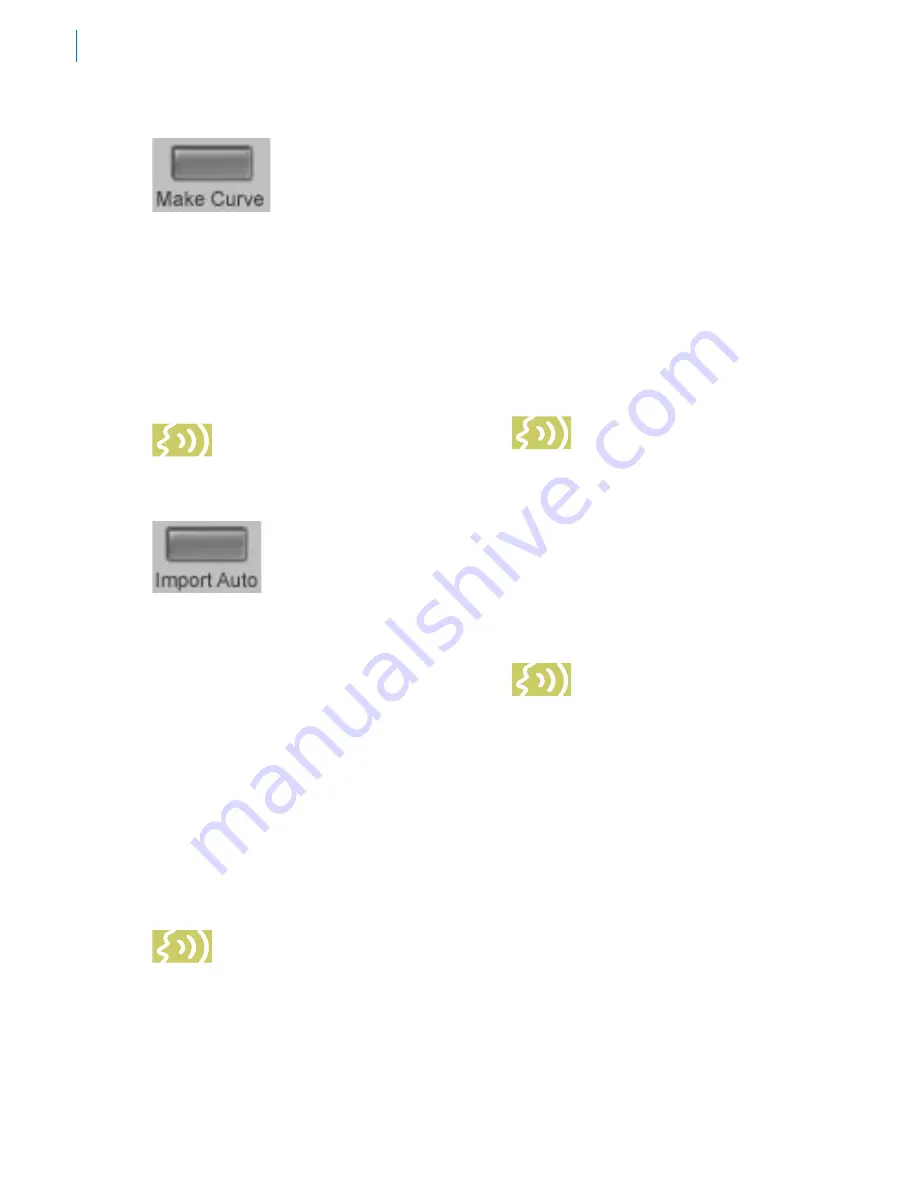
Make Curve
The Make Curve button is
enabled whenever there is
any red input pitch contour
data present in the Pitch
Graph (whether it is displayed in the current
Pitch Graph view or not). Pressing the Make
Curve button causes blue target pitch contour
objects (curves for short) to be created from
the input pitch contour data. These curve
objects can then be dragged and stretched for
very meticulous pitch correction. This is the
central technique of Auto-Tune 5’s Graphical
Mode and is described in more detail in
Chapter 4.
NOTE:
If a range of time has been
selected by using the I-Beam Tool
(see below), the Make Curve
button works only in the selected time range.
Otherwise it works on all red pitch data.
Import Auto
The Import Auto button is
enabled whenever there is
any red input pitch contour
data present in the Pitch
Graph (whether it is displayed in the current
Pitch Graph view or not).
Pressing the Import Auto button causes blue
target pitch contour objects (curves for short)
to be created from the red input pitch contour
data. The blue curve(s) created by the Import
Auto function is a precise representation of
the pitch correction that would result from
processing the tracked input pitch through the
current settings of Auto-Tune 5’s Automatic
Mode. These include the Automatic Mode’s
Key and Scale selections, the Edit Scale
settings, the Targeting Ignores Vibrato mode
(if selected), and the Retune, Scale Detune,
Humanize, Natural Vibrato and Create Vibrato
settings.
NOTE:
If a range of time has been
selected by using the I-Beam Tool,
the Make Auto button works only in
the selected time range. Otherwise it works on
all red pitch data.
Once you have used the Import Auto function
to create a blue target pitch curve, setting
the Graphical Mode Retune Speed to 0 will
result in exactly the same output as you would
have gotten by processing the audio through
Automatic Mode. Alternatively, you can adjust
the Retune Speed or further edit the blue
curve using any of the Graphical Mode tools to
get precisely the effect you want.
If you aren’t satisfied with the results of
the Import Auto function, simply switch to
Automatic Mode, modify any of the settings
as desired, and then return to Graphical Mode
and click Import Auto again.
NOTE:
In addition to its use as a
Graphical Mode correction tool,
the Import Auto function can also
be used to provide an informative visual
representation of the results of Automatic
Mode settings. If there are times when you’d
prefer to use Automatic Mode, but can’t quite
zero in on the ideal settings, examining the
results of various settings with the Import Auto
function can give you a visual picture of exactly
what’s going on. This will often make it readily
apparent which Automatic Mode settings need
to be changed to give your desired results.
STILL ANOTHER NOTE:
One
potentially confusing aspect of
the Import Auto function is the
relationship between the Automatic Mode
Retune Speed setting and the Graphical Mode
Retune Speed setting. To summarize:
• The Automatic Mode Retune Speed controls
how the input audio would be processed in
Automatic Mode. Changing this setting will
change the shape of the blue curve that will
be created by the Import Auto function.
• The Graphical Mode Retune Speed controls
how quickly the pitch of the input audio will
be changed to that of the blue target pitch
curve. As mentioned above, to precisely
duplicate the results of Automatic Mode, set
the Graphical Mode Retune Speed to 0.
Содержание Auto-Tune 5
Страница 1: ...Owner s Manual Auto Tune5 PitchCorrectingPlug in...
Страница 6: ...vi Chapter 5 New Features Quick Start Guide 51 Chapter 6 Creative Applications 57...
Страница 8: ......
Страница 20: ...14...
Страница 46: ...40...
Страница 64: ...58...






























